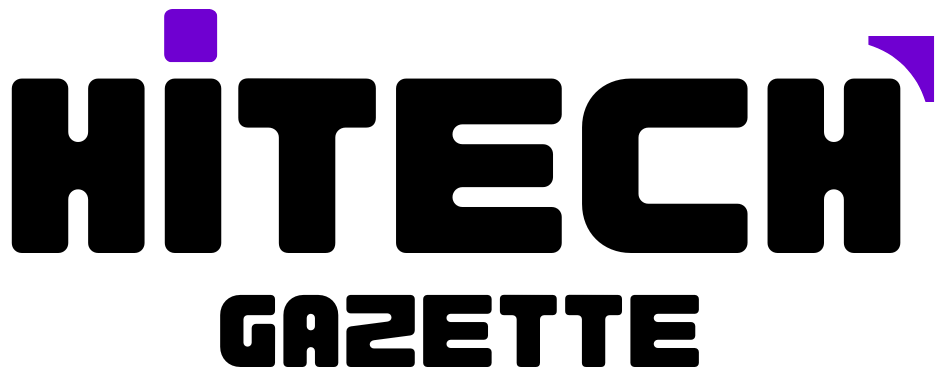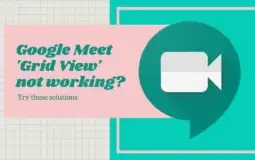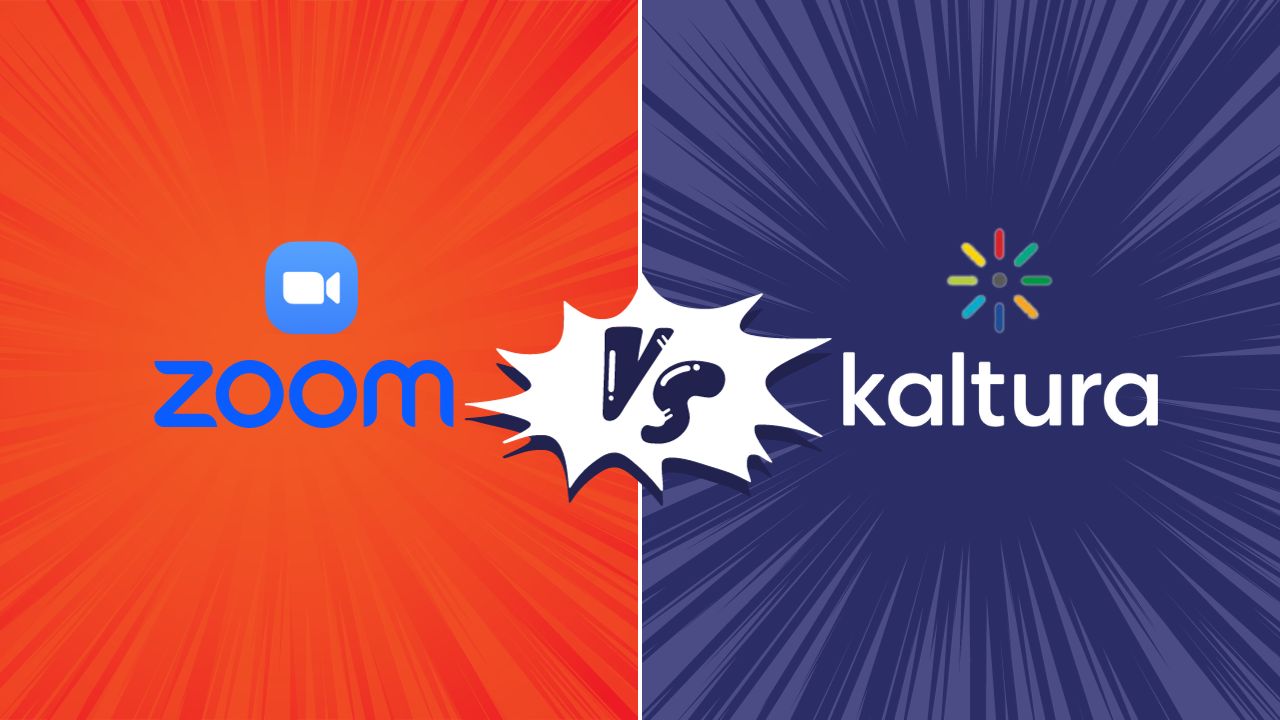For the past 2+ years, COVID-19 has wrecked businesses all over the globe.
However, many businesses would not have survived if it wasn’t for online conference apps such as Zoom, Google Meet.
Even though Google meet is giving steep competition to its main rival zoom, there are certain issues that prevent users from using it.
And sometimes you may come across a google meet grid view not working error that ruins the online meeting experience of a user.
So, up next, I’ll share 6 solutions that’ll help you get rid of the google meet grid view not working error forever. Let’s get started:
Fix Google Meet grid view not working error
While Google Meet is great for engaging people in a large meeting, the requirements for grid view to appear are somewhat vague. For example, if a meeting doesn’t have enough participants, or if the participants aren’t using their camera, among other things, grid view won’t appear.
To enable grid view, participants need to enable their camera and turn off the mute on their microphone. They also need to enable screen sharing if more than one person is sharing their screen simultaneously.
Also, if you’re an organizer who needs to ensure that everyone can use grid view during your meetings, make sure to arrange for everyone to share their screens simultaneously.
Still, if you’re having a hard time fixing this, here’s how you get rid of this error:
Sign in Again
- Open Google Meet.
- Click on the three dots next to the “Present” button, and select ‘Grid View.’
- If the grid view does not appear, close Google Chrome, and reopen it.
- Open Google Meet again, and check if the grid view is working. Try using a different web browser like Firefox or Microsoft Edge if it is not.
- If you still cannot see the grid view, log out of your Google Account in Chrome, and log back in.
- Go to meet.google.com or open the Google Meet app on your iOS or Android device.
- Click Sign out of all accounts and sign back into the one you use for work or school.
Troubleshoot Google Chrome
The first step is to ensure that you’re using Google Chrome 73 and above. You can check the version number by going to ‘Help > About Google Chrome.’
If a more recent version is available, install it and try the grid layout again. If you’re already using the latest version, disable all Chrome extensions and try again. Extensions may sometimes conflict with Google Meet’s behavior.
To disable all extensions, go to chrome://extensions/ and uncheck the Enabled box next to all extensions. Once disabled, restart Chrome, join your meeting, and see if the grid layout works.
If it does, enable each extension one at a time until you find the culprit. If it still doesn’t work with all extensions disabled, open Chrome’s Task Manager by pressing Shift+Esc (or from the menu bar). Look for entries with a “Google Meet” prefix in their name. Select each one and click on End Process before trying the grid layout again.
Enable grid view
- Start a meeting at meet.google.com or with the Google Meet app on your PC.
- Once the meeting has started, click the more options button on the bottom controls bar. It’s three dots icon (⋮).
- From the menu that appears, select the Change layout option. You can also use the keyboard shortcut Shift + e to open this menu.
- Select the Tiled layout option from the list of layouts. It’s third from the top in our example image below; however, it can be different for you depending on how many people are currently attending the meeting.
- With this setting enabled, everyone will see all participants in a tiled layout.
Unpin a participant
Pinning a participant in Google Meet is helpful if you’re speaking to someone who’s not the host of the meeting and you want always to be able to see their camera feed. This also works when someone is sharing their screen. The downside of pinning a participant is that it can mess with the grid view, which Google Meet will sometimes switch to automatically when there are a lot of participants. Here’s how you can do this:
- First, head over to the bottom icon of the screen to open the participants’ list.
- There, click on the 3 dots right next to the member you’ve selected.
- Lastly, from the list of menus, click on the unpin menu.
Use the new Google Meet Grid View extension.
The Grid View extension currently supports up to 16 participants in a grid.
To get started, make sure you’ve allowed the extension to access your mic and camera, and then click on the extension icon to join a meeting. Once you’ve joined the meeting, click on ‘Ask for host privileges’ and select ‘Yes’ when prompted to confirm if you want to be the host of the meeting.
Once you’re the host of the meeting, click on ‘Add participants’ and enter the email addresses of all your attendees. The next step is to invite everyone by clicking on the icon at the bottom-right corner of the screen and selecting ‘Invite more people.
You will now see a message that says, ‘Waiting for others to join. Once all your attendees have joined, click on ‘Start grid view’ to enable Grid view and start using the new google meet grid view extension.
Use a new Google Chrome user profile.
If Google Meet Grid View is not working on your Chrome browser even when you’ve installed the extension, then you can try creating a new user profile. Follow the steps below:
Step 1: Open Chrome and click on the Profile Picture located on the browser’s top-right corner.
Step 2: Click on “Add” to create a new Google Chrome profile.
Step 3: Enter a name for your new profile and click on “Ok” or click on “Ok” to accept the default name. If you have signed in with your Google Account, then you can also import data from that account to your new profile.
Step 4: A pop-up will appear asking you to switch to the newly created user profile. Click on “Switch” and start browsing with your newly created user profile.
Conclusion
I hope these 6 solutions are enough to eliminate the google meet grid view from working in error on your device.
Besides, if you still need any help eliminating this error forever, do let us know in the comments section below.