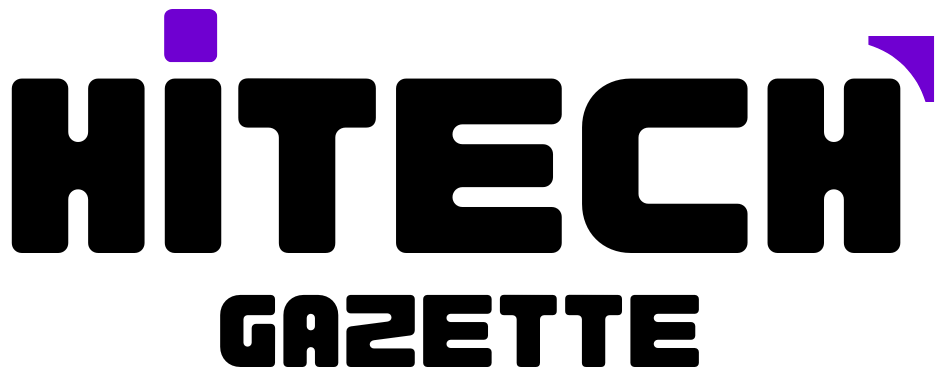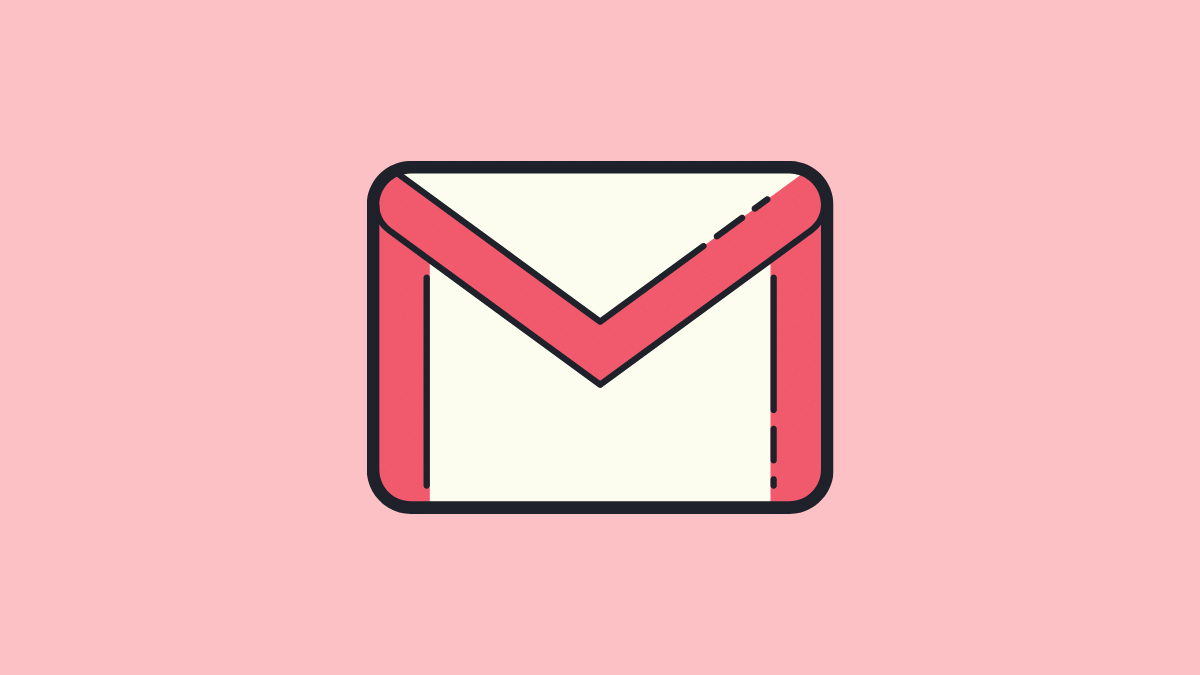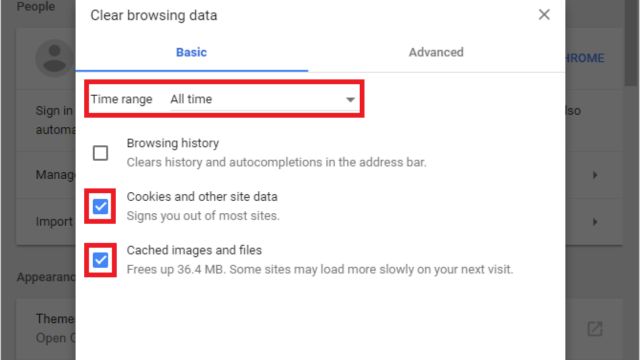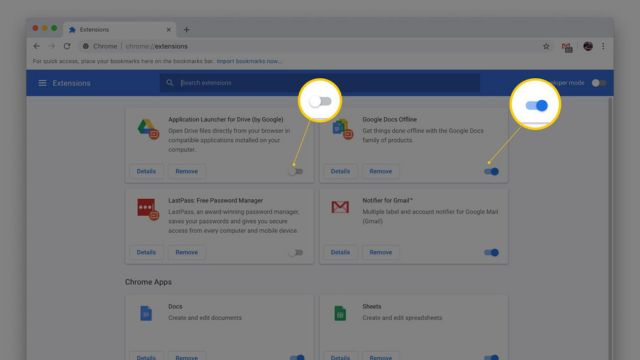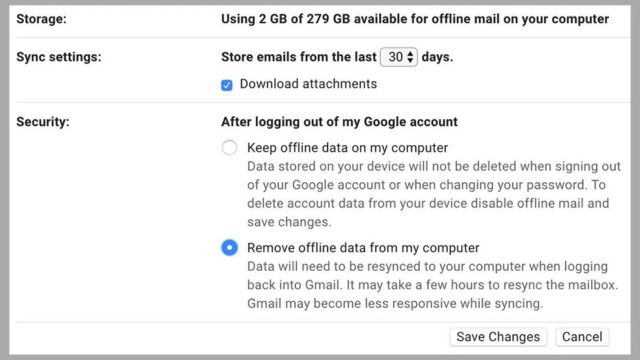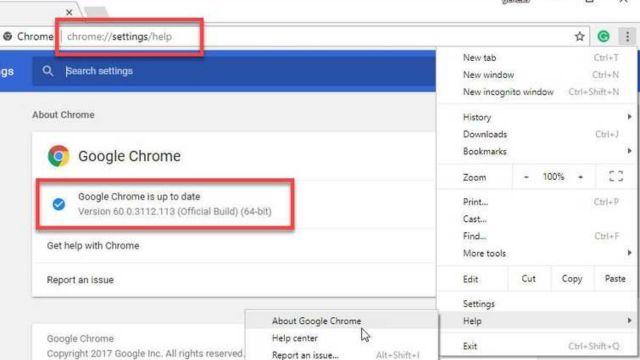Gmail, Google’s email service, is one of the most popular ways to get in touch with people in the digital age. Still, any tool can have bugs and go wrong. One of these annoying problems is “Gmail Internal Error 6.” If this happened while you were using Gmail, don’t worry. What you need to know, we know. In this detailed piece, we’ll talk about different ways to fix Gmail Internal Error 6, so you can get back to using your email account without any problems.
What is Gmail Internal Error 6?
We need to know what “Gmail Internal Error 6” is before we can try to fix it. Most of the time, Gmail’s computers can’t handle your request, which causes this error. It can show up in many different ways, like screens that don’t respond, error messages, or problems sending and getting emails.
Methods to Fix Gmail Internal Error 6
The good news is that there are a number of ways to fix this mistake, which we will go over in detail.
Method 1: Clear Browser Cache and Cookies
Clearing your browser’s cache and cookies is one of the easiest and most effective ways to fix many Gmail problems, like Internal Error 6. Because of these temporary files, Gmail sometimes doesn’t work right. Here is a step-by-step guide on how to do it:
- Turn on your computer and go to settings. Go to the settings menu of your web browser, which is usually three horizontal lines or dots in the upper-right area.
- Go to “History” or “Privacy” to see what you can do. Look in your browser’s settings for things you can do to protect your privacy or keep track of what you’ve looked at. Depending on your computer, the exact place may be different.
- Look for a way to clear your computer’s files. Look in “History” or “Privacy” for a way to clear your browser’s data or privacy settings.
- Choose “Cookies and other site data” and “Cached images and files.” When asked, make sure to choose both “Cookies and other site data” and “Cached images and files.” This will get rid of any temporary files that could be causing problems.
- Choose “Clear data.” Last, click the “Clear data” button to begin the process. Then, the information you told your computer to throw away will be gone.
Method 2: Disable Browser Extensions
Add-ons for your web browser can also cause Gmail to act up. Follow these steps to temporarily turn off extensions to see if one of them is the cause of the problem:
- Go to the “Add-ons” menu in your browser. You can select and turn off add-ons from the menu for your browser’s extensions. Usually, this menu is where computer choices are.
- Turn off everything else. Turn them all off at once to see which one is causing the problem.
- Start up your computer again. After you turn off the add-ons, close your computer and open it again to see if Gmail still works.
Method 3: Check Your Internet Connection
Internal problem 6 is a common Gmail issue that can happen if your internet link is weak or unstable. Make sure your internet connection is safe before you try to fix anything. You can also try to get to Gmail from a different computer or network to see if the problem is with the link.
Method 4: Disable VPN or Proxy
If you try to access Gmail through a Virtual Private Network (VPN) or a proxy tool, you might get Internal Error 6. Turn off your VPN or proxy for a short time to see if the mistake still happens. If Gmail starts working without them, you might need to change the settings on your VPN or proxy so that it works with Gmail.
Method 5: Utilize Gmail’s Safe Mode
Gmail’s “Safe Mode” can help you figure out if an Internal Error 6 is caused by a third-party app or not. By turning on Safe Mode, you can turn off all third-party apps for a short time. Here’s what you need to do:
- Go to the place where you put together Gmail. Click on the gear icon in the top right spot to get to your Gmail account’s settings.
- Click the “General” tab. Find the “General” tab in the settings menu and click on it.
- Find “Browser connection” and click on “Don’t always use https.” Find “Browser connection” and click “Don’t always use https.”
- Save the changes, and then open Gmail once more. Save the change, and then open Gmail again to see if the problem is gone.
Method 6: Check for Browser Updates
Online apps like Gmail might not work right if the online system is too old. Make sure your computer is always running the latest version for a smooth experience. Here’s how to see if anything has changed:
- Go to the options or tools menu of your browser. From the menu, you can change your browser’s settings or choices.
- Check for changes. Check the settings menu for a setting that lets you see if anything has changed. Most of the time, it’s in a place where you can make changes or change general settings.
Method 7: Contact Google Support
If you’ve tried everything else and you’re still getting Gmail Internal Error 6, it’s time to ask Google’s support team for help. They know enough to help you fix your problem and give you personal advice.
Conclusion
Gmail Internal Error 6 can be annoying, but it’s important to remember that it’s not a problem that can’t be fixed. By following the thorough steps in this article, you can successfully troubleshoot and fix the error, so you can use your Gmail account without interruption. To read more content like this, visit hitechgazette.com.
Frequently Asked Questions (FAQs)
What causes Gmail Internal Error 6 most of the time?
Gmail Internal Error 6 can happen if your browser’s options, add-ons, or internet connection are not working right, or if you’re using an old browser.
Why is it a good idea to clear your browser’s cache and cookies?
When you clear your cache and cookies, you get rid of temporary information that could be messing up how Gmail works.
Is it safe to temporarily turn off computer add-ons?
Yes, temporarily turning off browser add-ons is a safe way to find out if an extra is the trouble.
How do I get the most recent version of my browser?
You can see if your web browser needs to be updated by going to its settings or options and seeing if anything has changed.
When should I call Google for help with Gmail Internal Error 6?
If you’ve tried all the other steps and the problem keeps happening, you should contact Google for help.