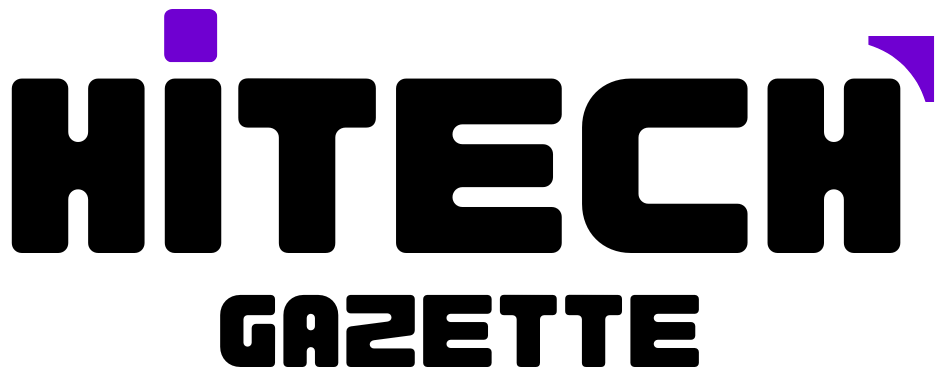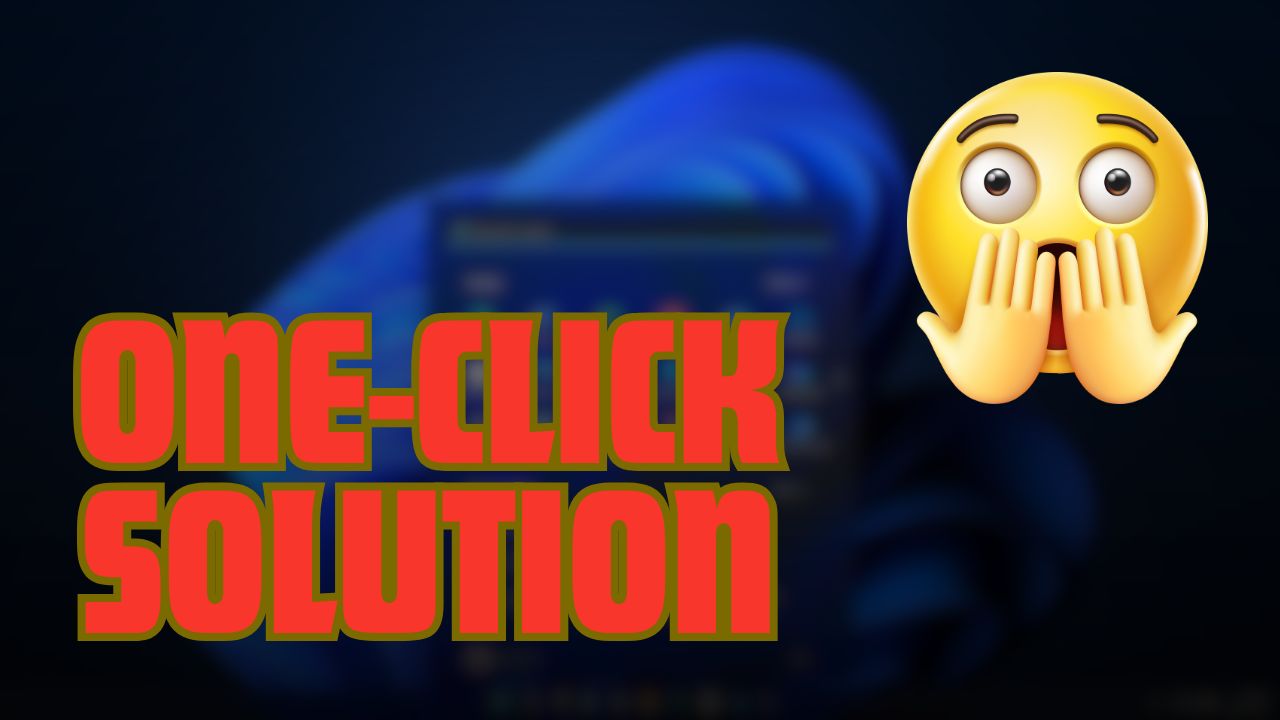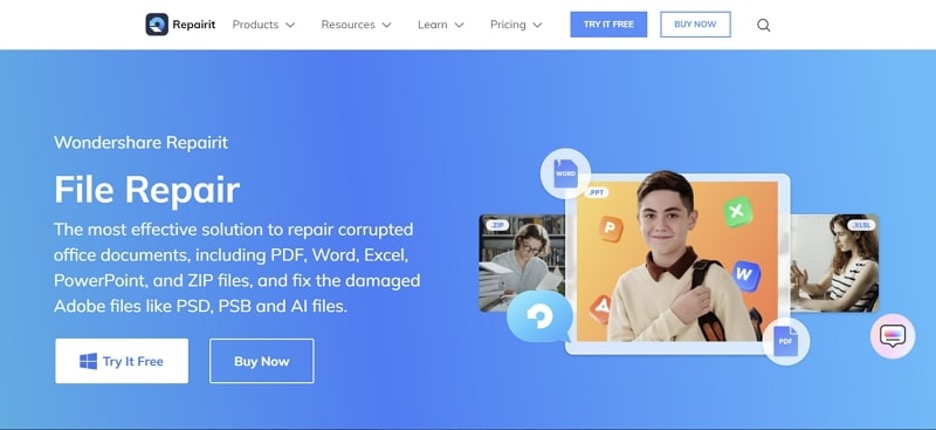Are you tired of sluggish performance and frozen apps ruining your workflow?
It’s time to say goodbye to this never-ending frustration, and this article will show you how.
In this guide, you’ll learn about a game-changing Windows feature that’s about to revolutionize how you interact with your PC. Imagine being able to close stubborn programs instantly.
Sounds impossible, right?
Fortunately, you can now take full control of your system with a simple right-click. This little-known setting is exactly what you need to stop app crashes and prevent your system from slowing down. Before I share the exact steps with you, let me explain how right-clicking works for ending an entire.
How the Right-Click to End Task Works?
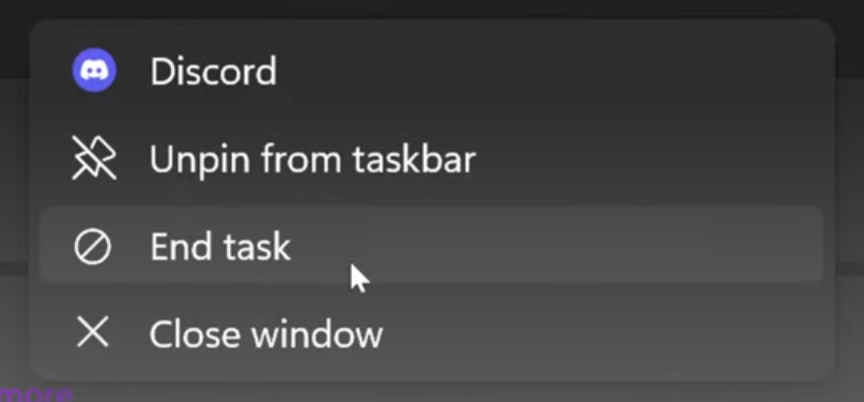
The right-click to end task feature in Windows makes dealing with stuck or unwanted programs easier.
Unlike just closing a window, which often leaves apps running in the background, this feature makes sure tasks are fully stopped.
This guide will show you how to turn it on using two ways: through Windows settings or the Windows registry editor.
Method 1: Turning it on through Windows Settings
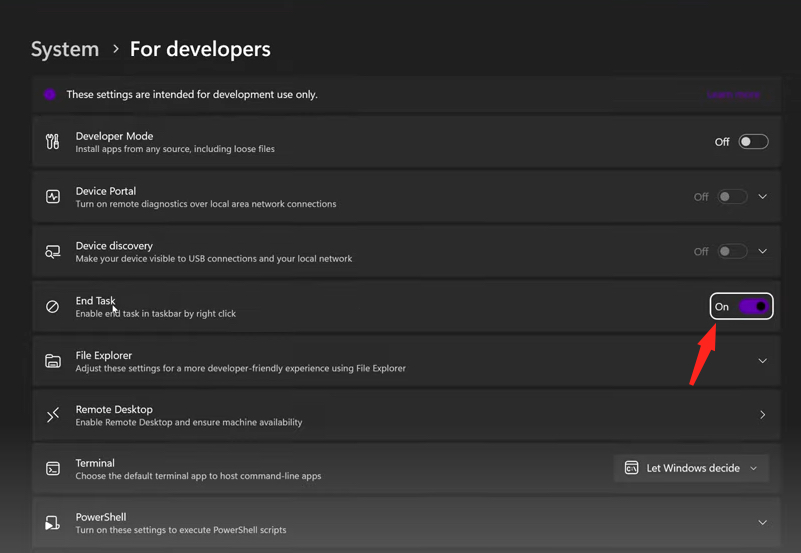
Steps for Windows 11 Users
- Open Settings: Click the Windows button and select the settings icon on the left side.
- Search for End Task: Type “end task” in the search bar and click on “Enable end task in taskbar”.
- Go to Developer Section: This takes you to the system for developer section. Find the “End Task” option and switch it to “On”.
Note: Make sure your Windows is up to date to use this feature. If you can’t see the developer options or the end task setting, updating your Windows might help.
Method 2: Using the Windows Registry Editor
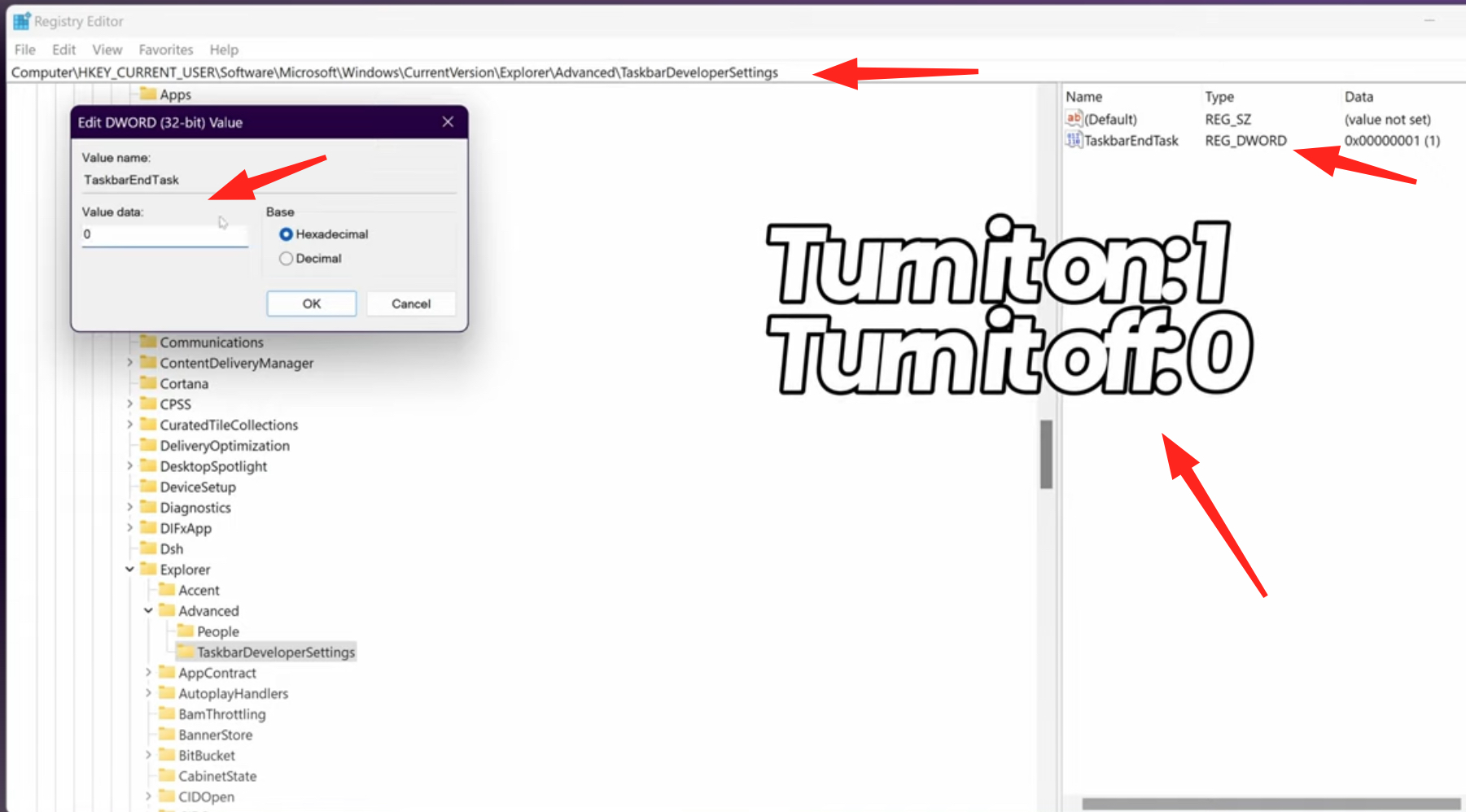
If you can’t find the setting in Windows settings, turn it on through the Windows Registry Editor.
Steps for Using Registry Editor
- Open Registry Editor: Click the Windows button, type “regedit” in the search bar, and press Enter.
- Go to the Key: Go to HKEY\_CURRENT\_USER. Scroll to Software, then Microsoft. Find Windows, go to CurrentVersion, then Explorer. Inside Explorer, find the Advanced folder.
- Change the Registry Key: Find the TaskbarDevelopmentSettings key within the Advanced folder. Look for the TaskbarEndTask registry key on the right. Double-click this key to edit it. Set the value to 1 to turn on the feature or 0 to turn it off.
- Apply Changes: Click ‘OK’ to save the changes and exit the Registry Editor. Restart your computer if the feature doesn’t show up right away.
Use Case: Closing Stuck Applications
Think about how useful this feature is with an app like Discord. Usually, right-clicking and selecting “Close Window” might leave the app running in the background, making it hard to open again. With right-click to end task turned on:
- Right-click on the app’s icon in the taskbar.
- Select End Task.
The app will shut down fully, letting you reopen it without problems. This control over app management is especially helpful for users who often deal with stuck programs.
By turning on this setting, you keep your work flowing smoothly, without needing to manually handle background processes.
Summary
To sum up, the right-click to end task setting is a small but important improvement to take your Windows experience to another level.
It gives you more control over running apps, making sure they close fully when needed.
Use either the simple Windows settings method or the more technical Windows Registry Editor approach to turn on this feature for a smoother-running system. If you found this article helpful and want more like it, check out our other guides.