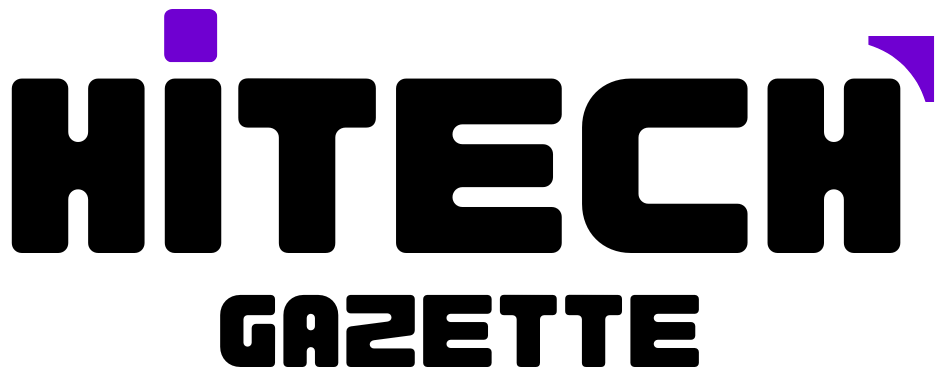Are you experiencing crashes and error codes like 0x0 or 0x1 when launching Call of Duty Black Ops 6 on Xbox Game Pass through the Xbox app?
Don’t worry; you’re not alone in facing this exact error.
Follow this step-by-step guide to troubleshoot these issues and get back to gaming.
Step-by-Step Troubleshooting Guide
1. Open the Xbox App
First, open your Xbox app and select Call of Duty: Black Ops 6. Click on the three dots to access the options menu.
2. Check for Updates
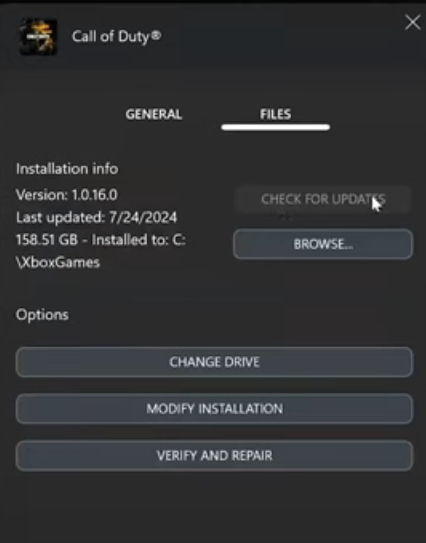
- Select Manage.
- Open the Files tab and click on Check for updates.
- This will check for updates in case a new update will resolve your issue.
3. Verify and Repair
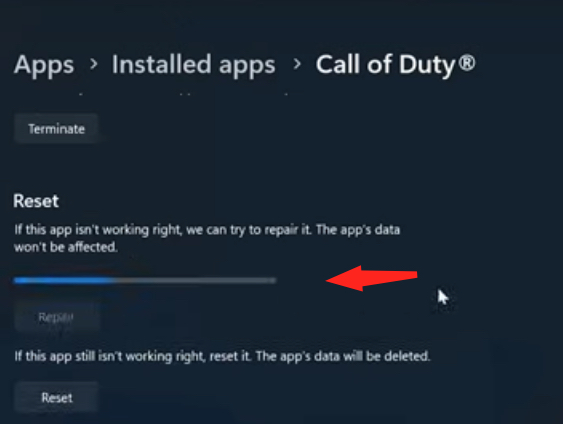
If the update didn’t work, you can choose to verify and repair your files:
- Select Verify and Repair.
- Choosing to verify and repair your files will reset Call of Duty: Black Ops 6 to its original settings. Note that you won’t retain any mod files and game saves that aren’t backed up may also be lost.
- Confirm by pressing Yes. Wait for the game to be scanned for errors.
4. Advanced Options
- Open the Start menu and navigate to Settings.
- Select Apps and then open the Installed Apps section.
- Locate Call of Duty: Black Ops 6 and click the three dots to open the options.
- Select Advanced options.
Repair Option
- In the Advanced options, look for the Repair section.
- If Call of Duty: Black Ops 6 isn’t working right, click on Repair.
- This will not affect the game data.
If Call of Duty: Black Ops 6 is still not functioning correctly:
Reset Option
- Click on Reset. This will permanently delete Call of Duty: Black Ops 6 data on this device, including preferences and sign-in details.
- Confirm by pressing Reset again.
5. Use the Gaming Services Repair Tool
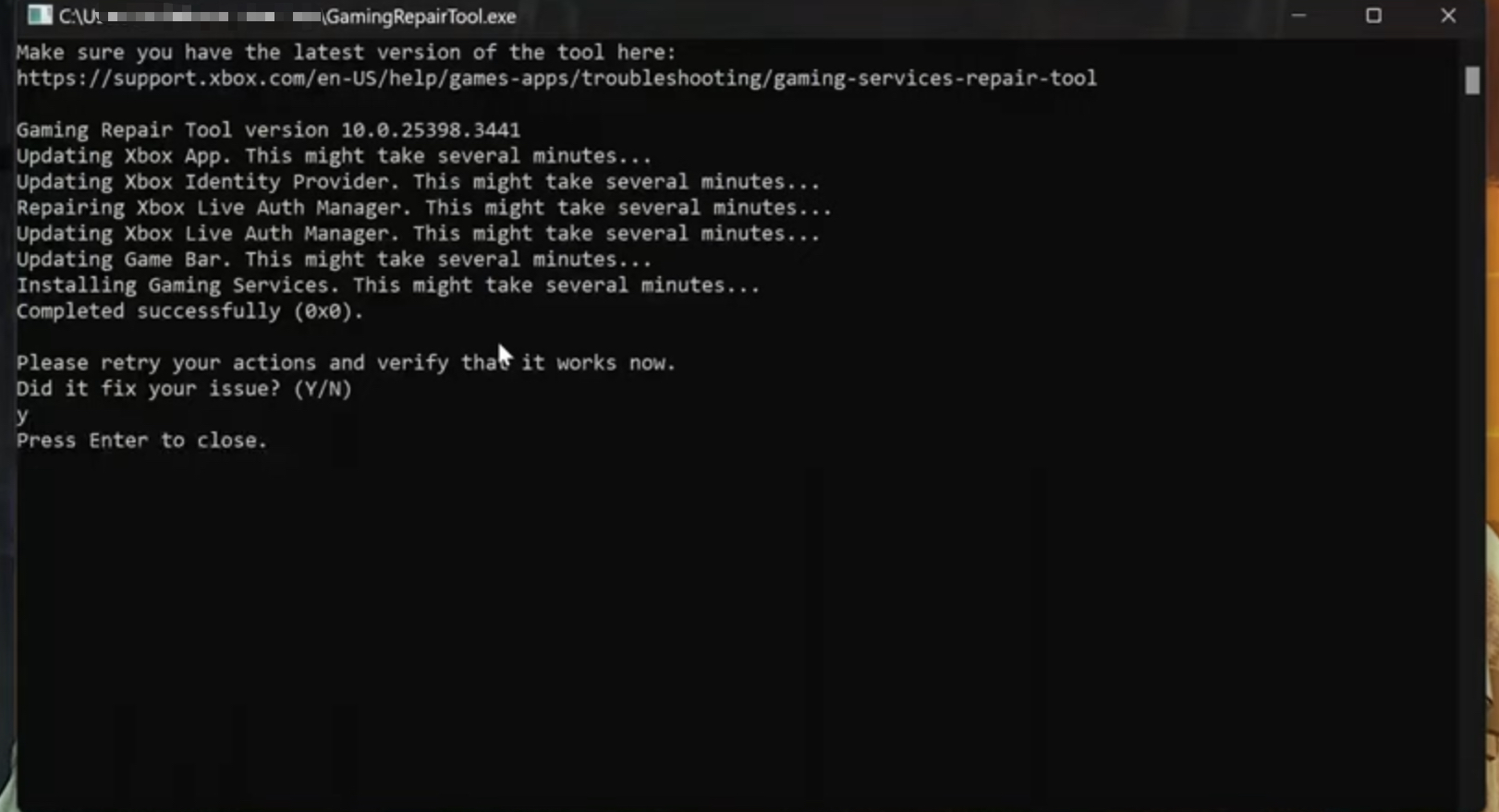
- Follow the link to download the Gaming Services Repair Tool for PC.
- Click on Download.
- Once downloaded, right-click on the tool and select Run as administrator.
- Select Yes and wait for the repair to complete.
- If the tool works, type Y and then press Enter.
6. Reset the Windows Store
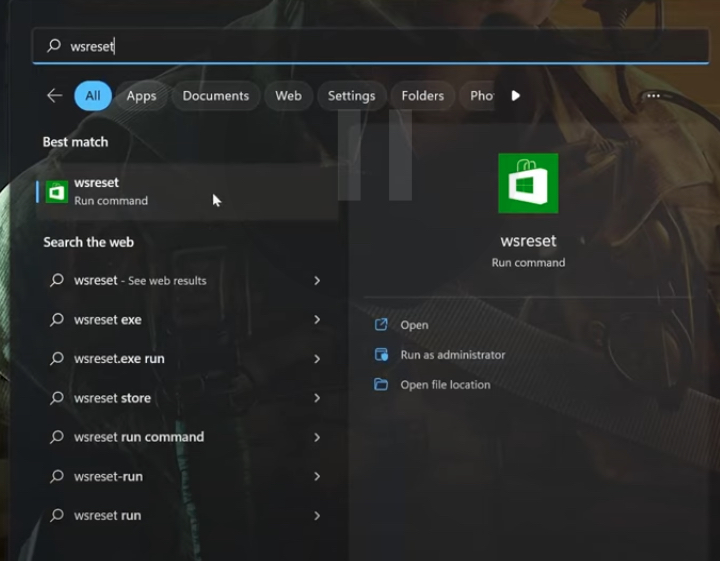
First, follow these steps to reset the Microsoft Store:
- Open the Start menu and type WS Reset.
- Click on WS Reset and wait for the Microsoft Store to be repaired.
Next, if needed, follow these steps:
- Open Settings.
- Select Apps and then Apps and Features.
- Locate Microsoft Store and click on the three dots.
- Select Advanced options and click on Repair.
If the repair didn’t work:
- Click on Reset. Confirm by pressing Reset again.
7. Reinstall Gaming Services
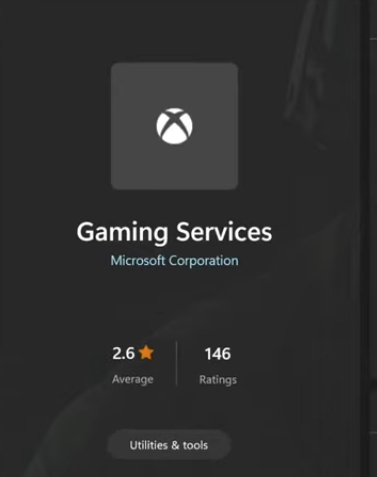
- Open the Start menu, type Powershell, and select Run as administrator.
- Copy the first command from below into the Powershell window and press Enter to uninstall Gaming Services.
- Copy the second command and press Enter to reinstall Gaming Services.
Command 1: get-appxpackage Microsoft.GamingServices | remove-AppxPackage -allusers
Command 2: start ms-windows-store://pdp/?productid=9MWPM2CQNLHN
8. Move the Game to Another Drive
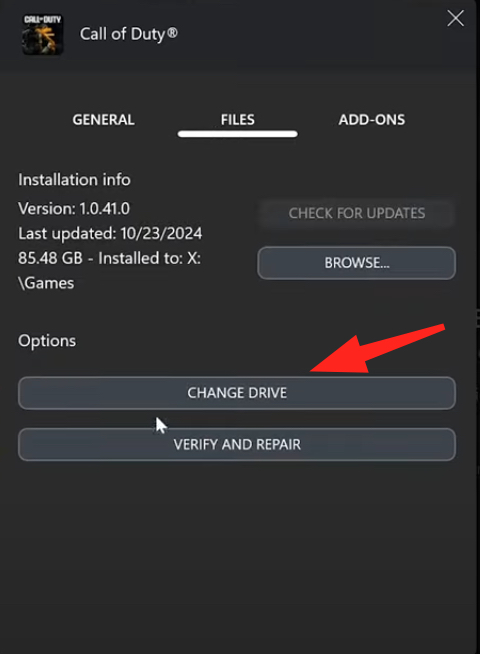
- Open Call of Duty, click the three dots and select Manage.
- Go to the Files section and click on Change Drive.
- Move your game to another drive.
9. Reinstall the Xbox App
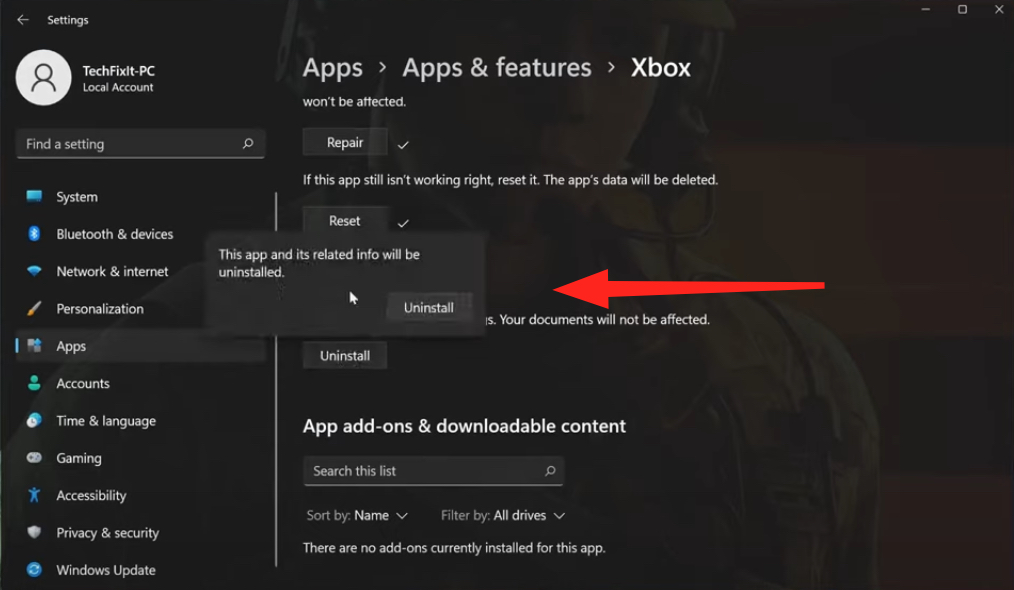
- Open Settings, then Apps and Apps and Features.
- Locate Xbox, click on the three dots, and select Advanced options.
- If repairing the app doesn’t work, click on Reset and confirm. If resetting doesn’t work, choose Uninstall.
- Search for the Xbox app, select it, and click on Get.
- Wait for the app to be downloaded and installed, then sign into your account or browse the catalog.
Following these steps should help resolve the error codes and crashes you encounter while playing Call of Duty: Black Ops 6 on Xbox Game Pass.