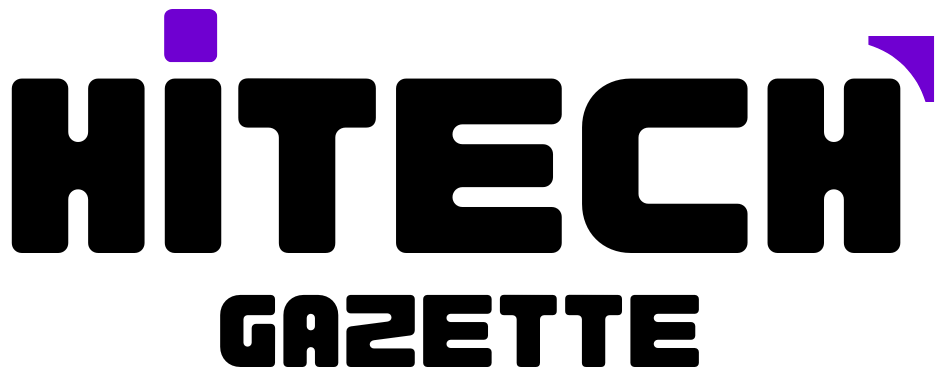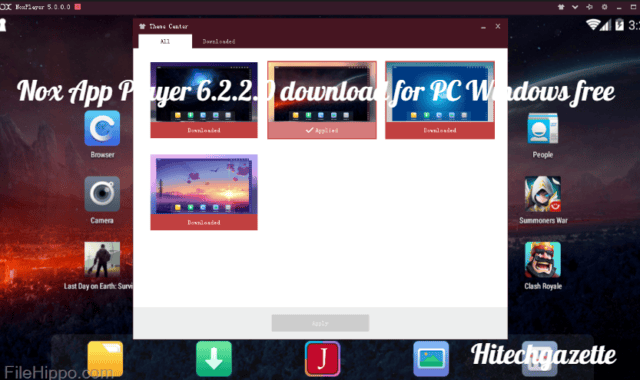When it comes to using YouTube on your iPhone, things never seem to go the way you want them to.
There’s a high chance that you have experienced YouTube not working on the iPhone problem at least once in your life.
So, going forward in this post, I’ll list 8 common solutions to fix this issue forever.
Let’s get started:
YouTube Is Not Working On My iPhone: Here’s The Fix!
Check Your Internet Connection
If your iPhone can’t play YouTube videos, you should first check your internet connection. YouTube videos may not load or play properly if you have a weak or unstable connection. The easiest way to test this is to open up a website in Safari and see if it loads quickly. If it takes longer than 10 seconds for a web page to display, you may want to switch locations, check your Wi-Fi settings, or reboot your router.
Close Other Apps
Another common reason YouTube videos won’t play on an iPhone is that other apps are running in the background and consuming all of the device’s resources. You can quit other apps by double-pressing the Home button (which will bring up the App Switcher), then swiping upward on each app preview until it disappears from the screen. Once you’ve closed all of the apps running in the background, start playing a video on YouTube again to check whether the problem has been fixed or not.
Reset Network Settings in iPhone
It is ubiquitous to have trouble with your network connection, and it can be either a software or hardware problem. But the network settings are wrong, which leads to your iPhone not connecting to Wi-Fi. So, here’s how you can reset the network setting of your iPhone:
Step 1. Back up your data first because all the data will be erased after resetting.
Step 2. Go to Settings > General > Click Reset > Select “Reset Network Settings” > Enter the passcode if prompted.
Step 3. Once the process is completed, restart your iPhone to test whether you can play YouTube on your iPhone now.
Turn Wi-Fi & Bluetooth Off
You can try turning your Wi-Fi and Bluetooth off first and then turn them back on. This method works well for many users who watch YouTube videos in a browser like Safari or Chrome.
How to Turn Wi-Fi & Bluetooth Off on iPhone
1. Open the Control Center by swiping down from the top right corner of your iPhone screen. You can also swipe up from the bottom of the screen to open the Control Center if you have an iPhone with a Home button.
2. Tap and hold on to the Wi-Fi icon or Bluetooth icon to open the pop-up menu. Then tap on Turn Off to turn them off temporarily.
3. After several seconds, you can tap on these icons again to turn them back on.
4. Now, try loading YouTube videos again and see if you have better luck with them now that Wi-Fi and Bluetooth are turned off again.
Try Rebooting Your iPhone.
You may be thinking, “Well, that’s a silly suggestion.” But a surprising number of device issues can be resolved by simply turning it off and on again. This is true for iPhones, too.
To turn on your iPhone, press and hold down the Sleep/Wake button until you see the Apple logo appear in the center of the display. The Apple logo will flash briefly, then disappear as your iPhone boots up.
Once you’ve rebooted your phone, try playing YouTube videos again. If that doesn’t work, read on for more troubleshooting steps.
Troubleshoot YouTube App
Step 1: Close the YouTube app
Double-press the Home button to open the App Switcher. Swipe up on the YouTube app to close it.
If you don’t have a Home button, swipe up from the bottom of your screen and pause in the middle until the App Switcher appears. Then, swipe up on the YouTube app to close it.
Step 2: Reopen the YouTube app
Tap the YouTube app icon to reopen the app and see if you can watch videos again.
Update the YouTube App and iOS
For many users, the YouTube app not working on iPhone problems is due to the iOS version of their devices. The latest iOS version is 12.4.1, and if you haven’t updated your device to the newest update, you might be facing trouble with the YouTube app.
So, to solve the problem with the YouTube app not working on iPhone, open Settings > Tap on General > Tap on Software Update > It will show you whether there is an update available or not. If there is an update available, install it right away!
Once you update your iPhone to the latest iOS version, relaunch the YouTube app and check whether it’s working or not.
Turn the Airplane Mode On/Off
Another easy fix is to turn Airplane Mode on and off again. This is a quick fix for the network settings. Just switch on Airplane Mode and wait for some time. Then, switch it off again, and that’s it. Next, connect your iPhone to Wi-Fi and try playing the videos on the YouTube app again.
Step 1: Go to Settings.
Step 2: Tap on Airplane Mode.
Step 3: Switch on the Airplane mode and wait for some time.
Step 4: Switch the Airplane mode off again, and that’s it.
Step 5: Connect your iPhone to Wi-Fi and try playing the videos on the YouTube app again.
Uninstall And Reinstall Your YouTube App
Are you still finding it hard to use YouTube on your iPhone despite trying all these solutions?
The last resort for you would be to uninstall the Youtube app and reinstall it from the app store.
This will delete every single bit of cache data stored on your device.
Final Thoughts
I hope by now, YouTube will be working on your iPhone, and you’re able to watch your favorite videos once again.
If these solutions helped you fix the youtube issues including youtube error 400, make sure to share this article on social media with your friends and family.
So that they know what to do when their iPhone doesn’t play YouTube videos, that’s all for now. If you’d like to ask us any other questions, let us know in the comments section below.