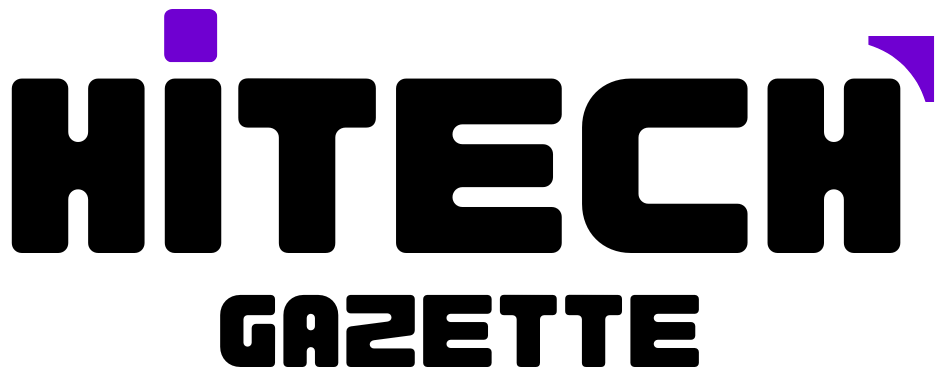This guide helps Dashers troubleshoot their malfunctioning app with seven simple solutions.
It explains the steps to check the internet, update the app, and free up device storage, among other tips.
Following the guide, Dashers can fix their app and continue their deliveries smoothly.
What is Dasher App?
The Dasher App is designed specifically for DoorDash delivery drivers or Dashers. This application allows Dashers to schedule deliveries, check their account details, and review information from their previous dashes.
Dashers can access the “Dash Now Home-screen,” enabling them to begin a dash immediately if dashes are available. Furthermore, the app provides real-time updates about where and when “Dash Now” is most available.
It’s important to note that the Dasher app is available for iPhone and Android phones. However, jailbroken or rooted phones may face difficulties accessing the Dasher app.
This application provides Dashers the flexibility and convenience to deliver using any transportation method, such as a bike, car, scooter, or motorcycle. Thus, making it an excellent alternative to seasonal, temporary, and part-time work.

Solution 1: Update the Dasher Application
Updating your apps ensures you have all the latest features and bug fixes. If your Dasher app is not working properly, it could be because you are using an outdated version. Here’s how you can update your Dasher app:
For iOS Users
- Open the App Store on your phone.
- At the bottom of the screen, tap on Updates.
- In the list of apps, look for the Dasher app.
- If you see an Update button next to it, tap on it to download the latest version of the app.
For Android Users
- Open the Google Play Store on your phone.
- Tap your profile icon on the top-right to open a menu.
- Tap on My Apps and Games.
- Look for the Dasher app in the list. If there’s an Update button next to it, tap on it.
Once your app is updated, open it and check if it’s working properly. If it’s still not working, you can try the next solution.
Solution 2: Restart Your Device
Sometimes, minor glitches can cause apps like the Dasher app to misbehave. Restarting your device is one of the simplest and most effective solutions.
After restarting your device, open the Dasher app again to see if it’s functioning correctly. If the problem persists, proceed with the next solutions.
Solution 3: Clear App Cache
Over time, your Dasher app stores temporary data known as “cache” to quicken the loading process. However, too much cache can cause issues with the app’s performance. Here’s how you can clear your app’s cache:
For Android Users
- Open the Settings app on your device.
- Scroll down and tap on Applications or Application Management (the wording may vary depending on your device).
- Scroll down and tap on Dasher.
- Tap on Storage.
- Tap on Clear Cache.
Alternatively, you can use apps like CCleaner to clear the device cache automatically.
Check if Dasher works properly after clearing the cache (or reinstalling the app for iOS users).
If not, you may need to try our remaining solutions. Remember that every solution might not work for your specific situation, so don’t be discouraged if you must try several different ones before finding the right fit.
Solution 4: Reinstall the Dasher Application
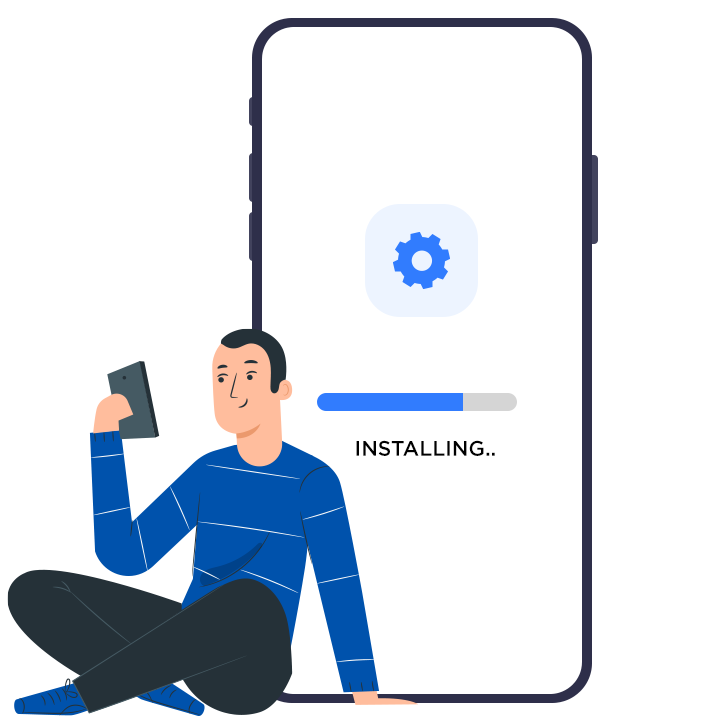
If none of the previous solutions have worked, you might need to uninstall and reinstall your Dasher app. This helps to resolve any issues caused by corrupt data or an incomplete update.
For iOS Users:
- Touch and hold the Dasher app icon on your home screen.
- Tap on Delete App, and then confirm your action to delete.
- Go to the App Store, search for the Dasher, then tap Get to reinstall it.
For Android Users:
- Open the Settings app on your device.
- Scroll down and tap on Applications or Application Management (the wording may vary depending on your device).
- Scroll down and tap on the Dasher app.
- Tap on Uninstall, then confirm it.
- Go to the Google Play Store, search for Dasher, and tap Install to download it again.
After reinstalling the Dasher app, sign in with your credentials and check if it’s working properly. If you’re still experiencing issues, check the next solution.
Solution 5: Check Dasher App Server Status
If you have tried all the previous solutions and your Dasher app still isn’t working, the issue might be related to the app’s server being down. The app might malfunction if the server is down or under maintenance. To check the server status, you can follow these steps:
- Check Social Media: The DoorDash support team often shares updates related to server status on their social media accounts like Twitter and Facebook. Visit their official Twitter handle (@DoorDash_Help) to see if there are any recent updates about server downtime.
- DownDetector: Websites like Downdetector offer real-time user reports on server issues for various apps and sites, including the Dasher app. Visit downdetector.com and search for “DoorDash” or “Dasher” to check the current server status.
- Community Forums and Discussions: Visit platforms like Reddit (/r/doordash_drivers) to see if other Dashers are experiencing similar issues. Users often share updates on app-related problems and server status on such forums.
If you find that the server is down, all you can do is wait for the DoorDash team to fix the problem. Keep checking their social media handles and the mentioned platforms for updates. Once the server issue is resolved, your Dasher app should start functioning properly again.
Solution 6: Check Your Device’s Storage
Limited storage on your device can sometimes affect the performance of apps like Dasher. If your device’s storage is almost full, it might limit the app’s ability to store temporary data, thus causing the app to malfunction.
Checking Your Device’s Storage
For iOS Users:
- Open the Settings app on your device.
- Tap on General.
- Tap on iPhone Storage.
Here, you’ll see a list of all the installed apps on your device and the amount of storage each app uses.
For Android Users:
- Open the Settings app on your device.
- Tap on Storage.
Here, you’ll see the total storage on your device and how much is being used.
Solution 7: Freeing Up Your Device Storage
Here are several ways you can clear unnecessary files and free up your device storage:
- Delete Unnecessary Apps: If you have apps that you no longer use, uninstalling them can free up a significant amount of storage.
- Clear Cache of Other Apps: Similar to the Dasher app, other apps also store cache that can be cleared to free up some storage.
- Delete or Back Up Old Photos and Videos: Photos and videos, particularly high-resolution ones, can take up considerable storage. Consider deleting old or unnecessary photos and videos or back them up on a cloud service or an external storage device.
- Delete Old Downloads and Files: Check your device’s downloads folder and delete unnecessary files, old documents, and redundant downloads.
At last, I hope this fixes the problem.
Conclusion
And there you have seven easy-to-follow solutions to get your Dasher app working like new again.
By tackling the problem from several angles, I hope one of these methods has helped you get back to delivering without any issues.
Remember, no problem is too big to solve if you approach it step by step.