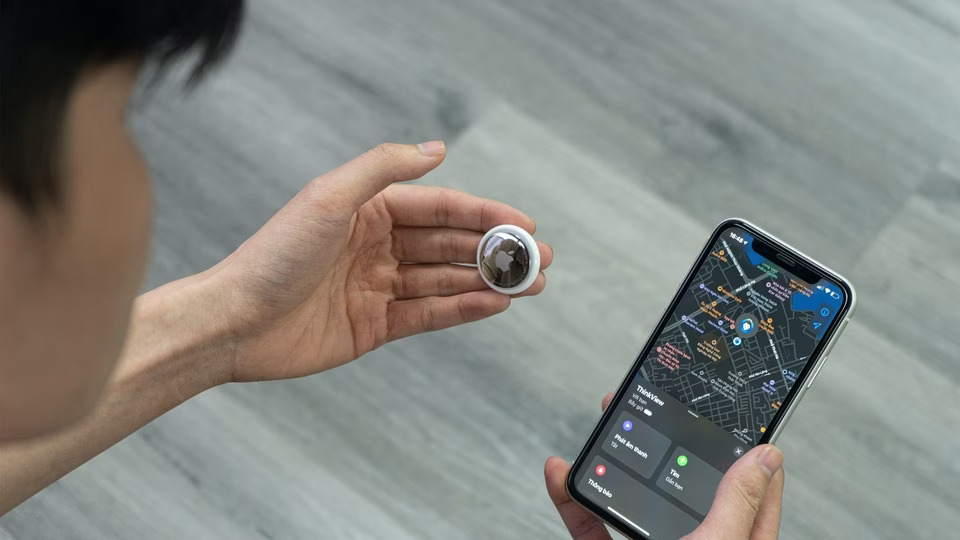Are you an AirTag user? Have you ever thought of the trail you’ve been leaving behind?
Your AirTag does more than locate lost items. It can provide a complete history of where your item has been.
However, this raises certain privacy concerns – questions that need answers.
That’s why our guide, “How to Access Your AirTag Location History,” takes you through the steps to access this history.
But that’s not all.
I’ll investigate and determine whether finding lost items with your AirTag comes at the expense of your privacy or not.
Features of Apple AirTag
Apple’s AirTag offers several key features that make it an effective device for tracking personal items:
- Precision Finding: With the help of Ultra-Wideband technology, AirTag allows users to receive precise distances and directions to their misplaced items. This feature is currently available only for iPhone 11 and later devices.
- Find My Network: AirTag utilizes the secure Find My network, which consists of millions of Apple devices running iOS or iPadOS. These devices anonymously relay the location data of the missing AirTag to its owner, ensuring privacy and a wide coverage area for tracking.
- Lost Mode: If you lose an item with an AirTag attached, you can enable Lost Mode. Once activated, you will be notified when your AirTag has been found by the Find My network. You can also add a phone number and message to the AirTag, which will be displayed to anyone who finds it.
- Customization: You can personalize your AirTag by adding custom names and emoji, making it easier to identify your belongings.
How AirTag Location History Works?
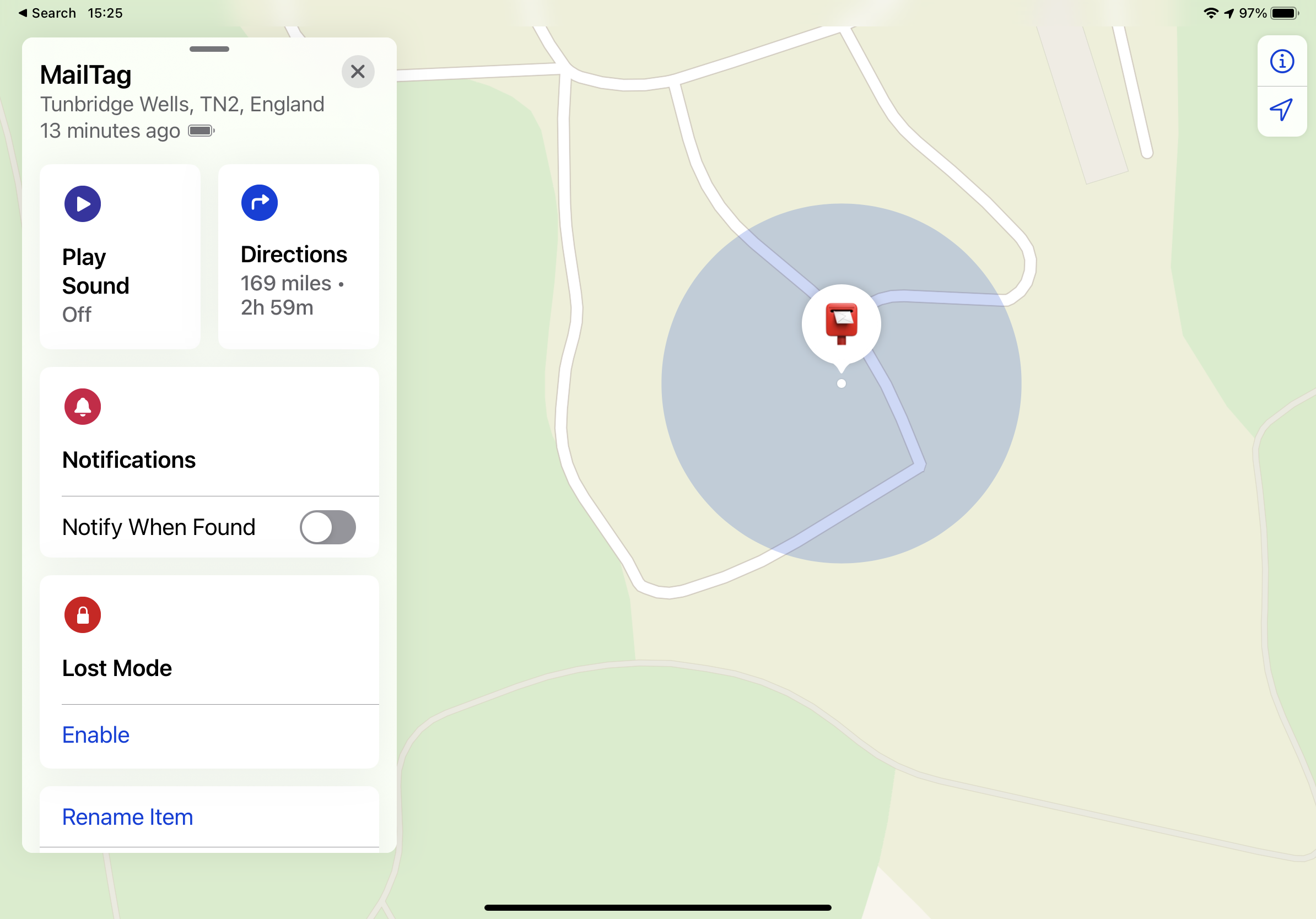
The AirTag’s location history is created through a combination of its connectivity and integration with Apple’s Find My network. Here’s a step-by-step overview of the process:
- Connectivity: AirTag connects to the item owner’s iPhone or other compatible Apple devices via Bluetooth. Continuous communication allows the device to maintain an updated location.
- User privacy: When an AirTag is away from its owner, it relies on the secure Find My network to update its location anonymously. The location data is encrypted and can only be accessed by the owner, ensuring that other users of the Find My network cannot view your AirTag’s location.
- Real-time updates: As long as the AirTag is within range of the Find My network, it will continue to update its location in real time, providing accurate and current location data to its owner.
- Location history log: The AirTag’s location history is stored on the related Apple devices and can be accessed through the Find My app. Users can review their AirTag’s location history to monitor their belongings, track lost items, or maintain a travel log.
How to Set Up Your AirTag?
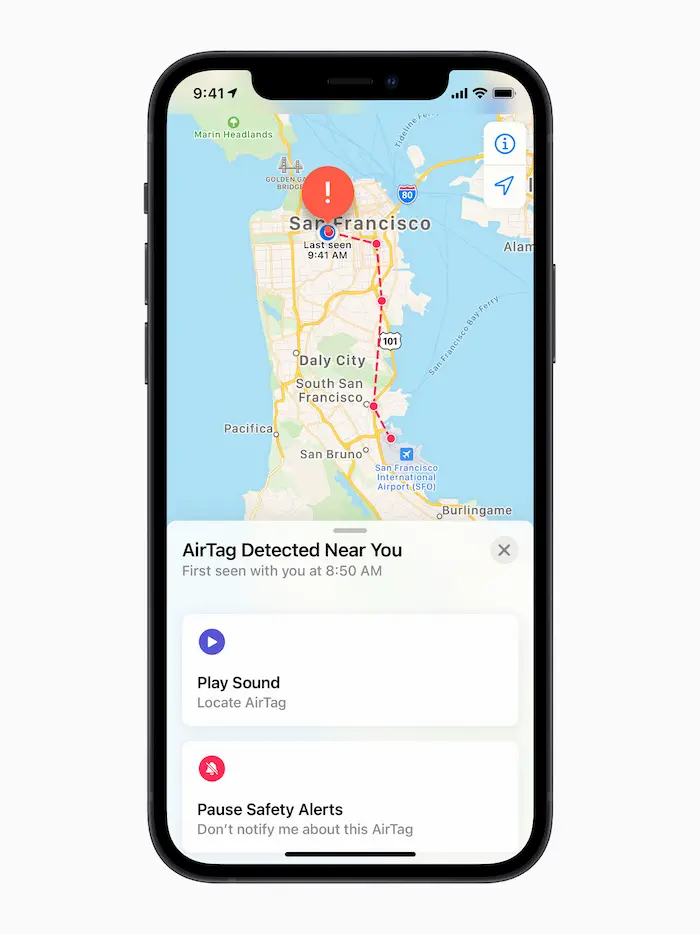
Initial Setup Required
Setting up your AirTag is quick and easy. Just follow these steps:
- Unwrap your AirTag: Remove the protective plastic wrapper around your AirTag, which will also remove the plastic tab protruding from the battery slot. This will activate your AirTag.
- Bring the AirTag close to your iPhone or iPad: Your device should recognize the AirTag automatically and display a popup message.
- Tap ‘Connect’: Follow the on-screen instructions. You’ll be asked to name your AirTag based on what you attach it to (like keys, wallet, bag, etc.).
- Register your AirTag: The setup process will also connect the AirTag to your Apple ID, registering it as your personal item.
- Complete the setup: After a few more steps, your AirTag is ready.
Tips for ensuring effective location tracking
For your AirTag to provide the most accurate and consistent location tracking, consider the following recommendations:
- Keep your devices updated: Ensure your iPhone, iPad, or other compatible devices run the latest iOS or iPadOS.
- Bluetooth and Wi-Fi: Keep Bluetooth and Wi-Fi turned on, as these are used to communicate with the AirTag and the Find My network.
- Placement of the AirTag: Place your AirTag so it is not easily blocked or disconnected. For example, sticking it inside a wallet or bag could affect Bluetooth connectivity.
- Battery Check: Remember that AirTags run on a user-replaceable CR2032 battery. If your AirTag isn’t performing as expected, verify the battery’s health through the Find My app.
- Leverage Crowd-Sourcing: Don’t hesitate to activate the Lost Mode in case of missing items. It increases your chances of recovery by leveraging the Find My network.
- Alerts: Always pay attention to any potential unwanted tracking alerts to prevent others from using your AirTag for illicit tracking.
Following these setup steps and tips, you can effectively track your personal belongings with your AirTag.
How to Access AirTag Location History?
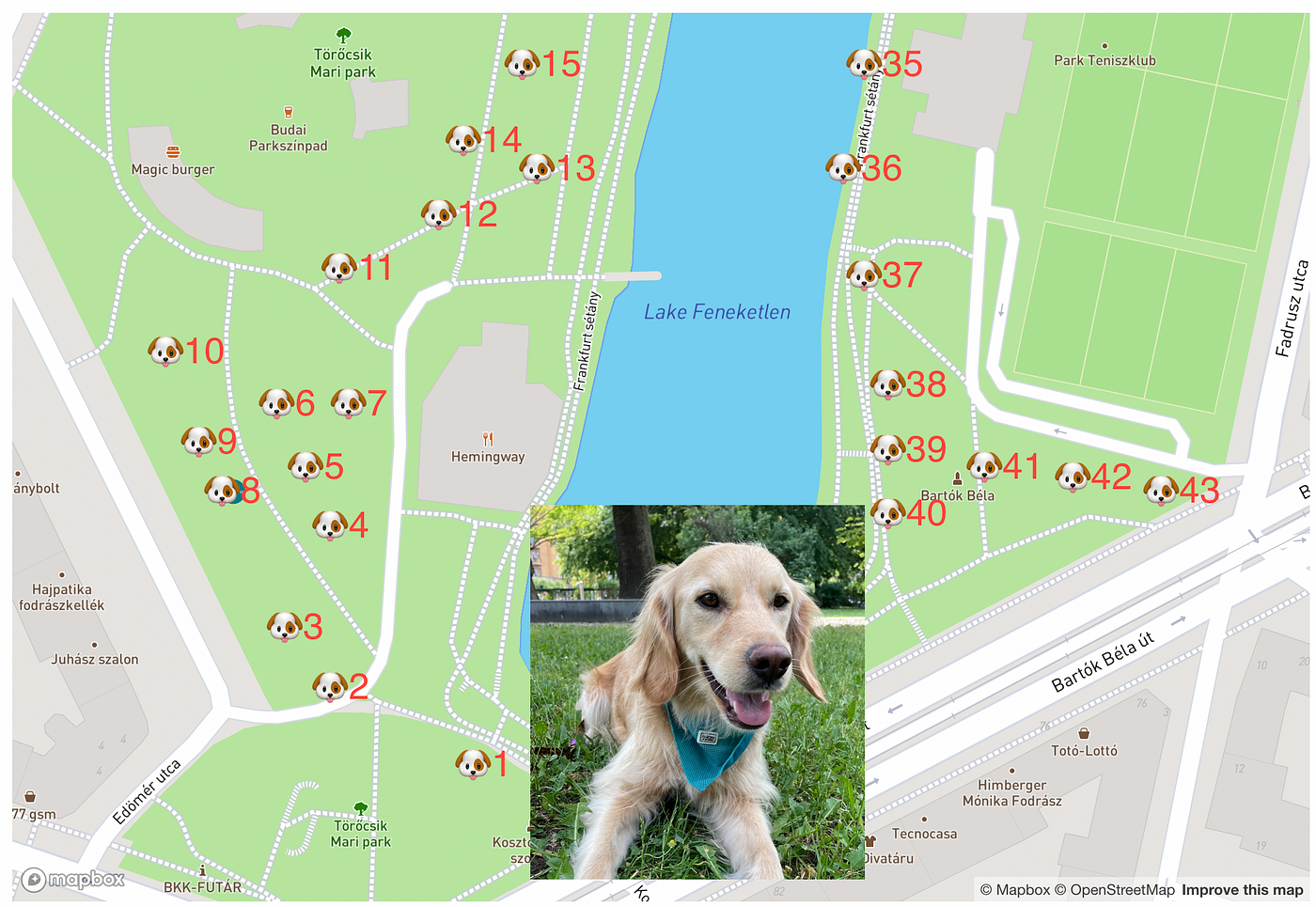
Please note that, as of now, Apple does not provide a built-in feature to access your AirTag’s complete location history. AirTag’s main focus is on the real-time location of your belongings.
However, you can still obtain the last known location of your AirTag. Below are the steps to check the last known location on iPhone, iPad, and Mac –
1. iPhone
- Launch the “Find My” application on your iPhone.
- Choose the “Items” tab located on the screen’s bottom.
- From the array of items, pick the AirTag you’re interested in.
- The map will reveal the last known location of your selected AirTag.
2. iPad
- Initiate the “Find My” application on your iPad.
- Hit the “Items” tab at the screen’s lower part.
- Pick your required AirTag from the collection of items.
- Your selected AirTag’s last recorded location will appear on the map.
3. Mac
- Open the Find My app on your Mac.
- Select the Items tab in the sidebar.
- Click on the desired AirTag from the list of items.
- The last known location of your AirTag will be displayed on the map.
Troubleshooting Common Airtag Issues
If you encounter difficulties or inconsistencies in accessing your AirTag’s last known location, consider the following troubleshooting steps:
- Connectivity: Ensure your Apple device’s Wi-Fi and Bluetooth are turned on.
- Update software: Update your devices to the latest iOS, iPadOS, or macOS versions.
- Sign in: Ensure you’re signed in to the same Apple ID on your devices connected to the AirTag.
- Battery check: Verify the battery status of your AirTag in the Find My app under your item’s information.
- Device restart: Restart your device (iPhone, iPad, or Mac) and open the Find My app again.
- AirTag reset: If necessary, reset your AirTag by removing the battery, waiting for 30 seconds, and reinserting the battery.
How Does AirTag Protect Your Privacy?
Apple takes privacy concerns seriously and has implemented several features to protect your privacy. As mentioned before, there is no comprehensive AirTag Location History provided by Apple. However, Apple has designed the AirTag focusing on both usability and privacy.
- No Direct Access to Location History: AirTags do not provide a complete location history, which helps ensure that others do not easily obtain your personal whereabouts. This limits the potential misuse of an AirTag for tracking purposes.
- End-to-End Encryption: Communication between the AirTag, your devices, and the Find My network is end-to-end encrypted. This means that no one, not even Apple, can access the location data unless you explicitly share it.
- Unauthorized Tracking Alert: If an unknown AirTag is found traveling with you, your iPhone will alert you about its presence. This prevents others from using an AirTag to track you without your knowledge.
- Lost Mode: When you mark your AirTag as lost, it uses the Find My network to locate your item without revealing your identity or location to others involved in the process.
That’s all for now.
Even though your location history is in safe hands, you should never let your guard down.