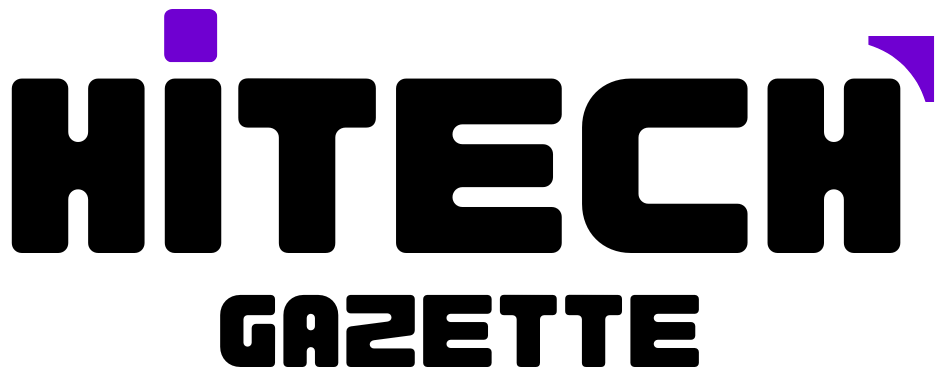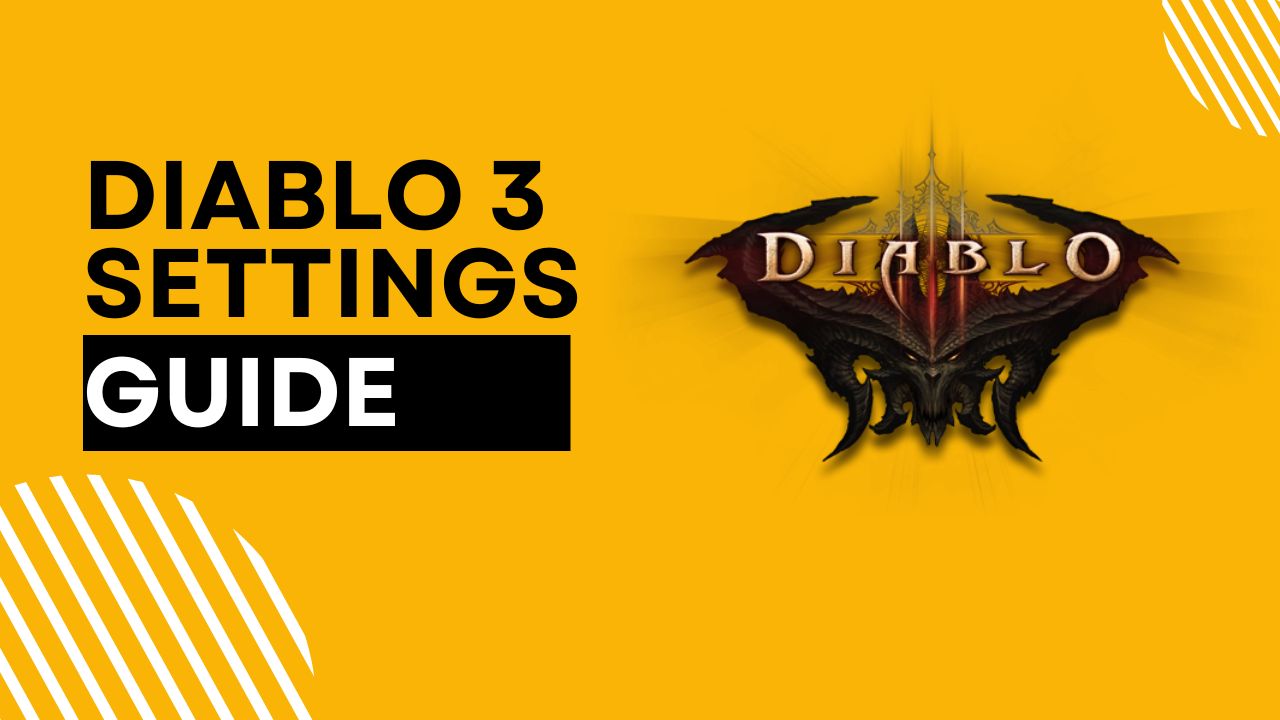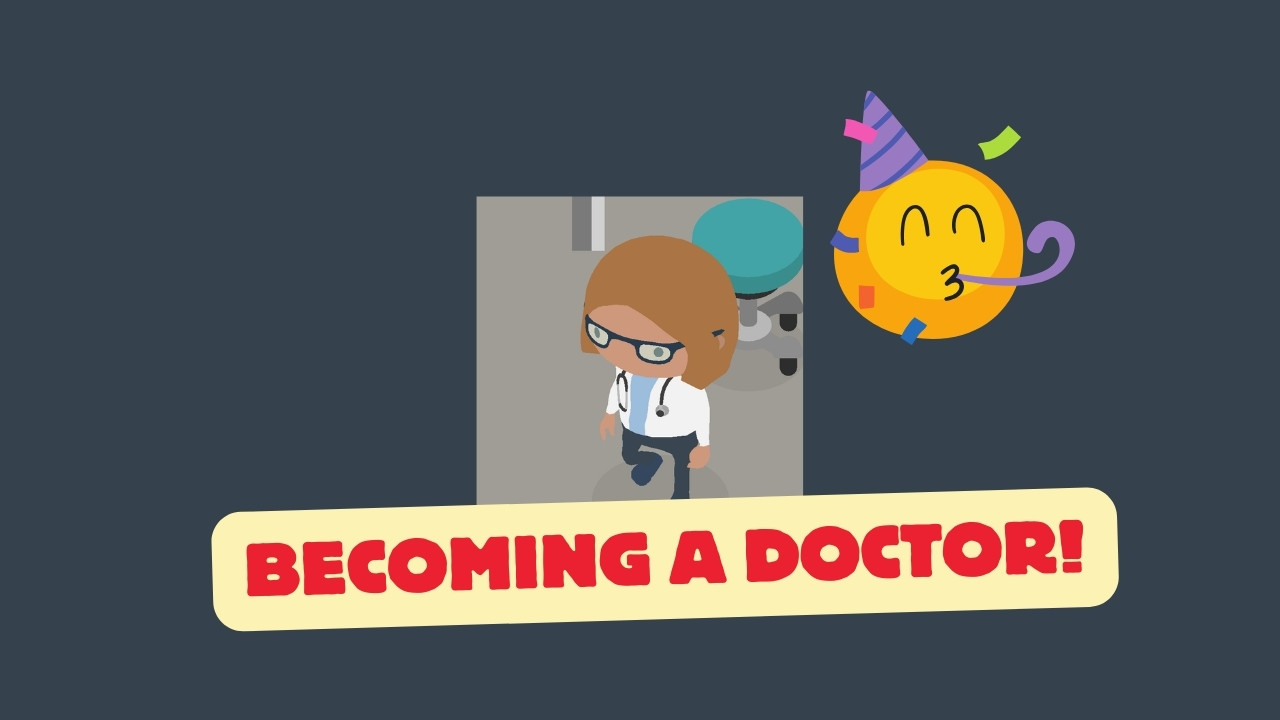Are you struggling with Diablo 3 gameplay? Is game lag or crashes becoming annoying? We’ve all been there.
Screen problems, low frame rates, sudden crashes, and weird in-game sounds can lower the fun of gaming.
This Diablo 3 guide will help you solve all such problems. By customizing game settings and using some smart fixes, you can take your Diablo 3 gaming to the next level!
My Initial Diablo 3 Settings

When I first started playing Diablo 3, my gaming rig consisted of some relatively modest hardware. My computer sported an Intel i5-4460 processor, 8 GB of RAM, and a 2GB NVIDIA GeForce GTX 1050 Ti. My operating system was Windows 10, and I had a standard 1080p monitor for display.
Using this setup, I installed Diablo 3 and began my journey. By default, the game auto-detected my hardware and set most of the graphic settings to “High”. Here’s a brief overview of the main default settings:
- Display: Full Screen
- Resolution: 1920×1080 (1080p)
- Vertical Sync: On
- Texture Quality: High
- Shadow Quality: High
- Physics: High
- Anti-Aliasing and Low FX: Off
- Clutter Density and Distance: High
One would expect with these settings the gameplay would be smooth, especially considering my hardware wasn’t the lowest-end.
But truth be told, I experienced quite a few hiccups.
The gameplay was choppy at times, especially during action-packed sequences. I noticed frame rate drops and the entire experience was far from optimal.
This led me to find the best Diablo 3 settings without heavily sacrificing visual quality.
Graphics Settings: Finding the Right Balance
After experiencing subpar performance, I started fine-tuning my graphics settings to get smoother gameplay. Here’s how I found the right balance.
Tweaking Resolution and Aspect Ratio
The first thing I played around with was the game’s resolution. I reduced it from the full 1080p to 1600×900. This small step immensely improved the frame rate.
However, this also affected the aspect ratio, making things look a bit stretched on my screen. To counteract this, I experimented with various aspect ratios and finally found a sweet spot at 16:10.
Adjusting Texture and Shadow Quality
Next up, I adjusted the texture quality from high to medium.
This didn’t have a significant visual impact on the game but helped to make the gameplay smoother. I then played around with the shadow quality, finding that reducing it to “low” gave me a considerable performance boost.
It also didn’t impact my gameplay much because shadows in Diablo 3 are not substantial game elements.
Anti-aliasing and Anisotropic Filtering
I initially had both of these turned off.
However, after some research, I decided to turn on anti-aliasing and anisotropic filtering. While these changes slightly affected the game’s performance, they made the visuals much cleaner.
Polygon edges were smoother, and textures looked better at a distance.
Other Graphics Settings
Two other features I tinkered with were the Physics and Clutter Density. By setting them to “low” and “off” respectively, the game’s performance significantly improved.
The reduced physics didn’t alter the gaming experience much, and turning off clutter density only removes some non-critical decorative items from the game world.
Through these adjustments, I was able to find the right balance between my game’s visual quality and performance. It was a trial-and-error process, but the outcome was truly rewarding.
Tweaking Diablo 3 In-Game Settings
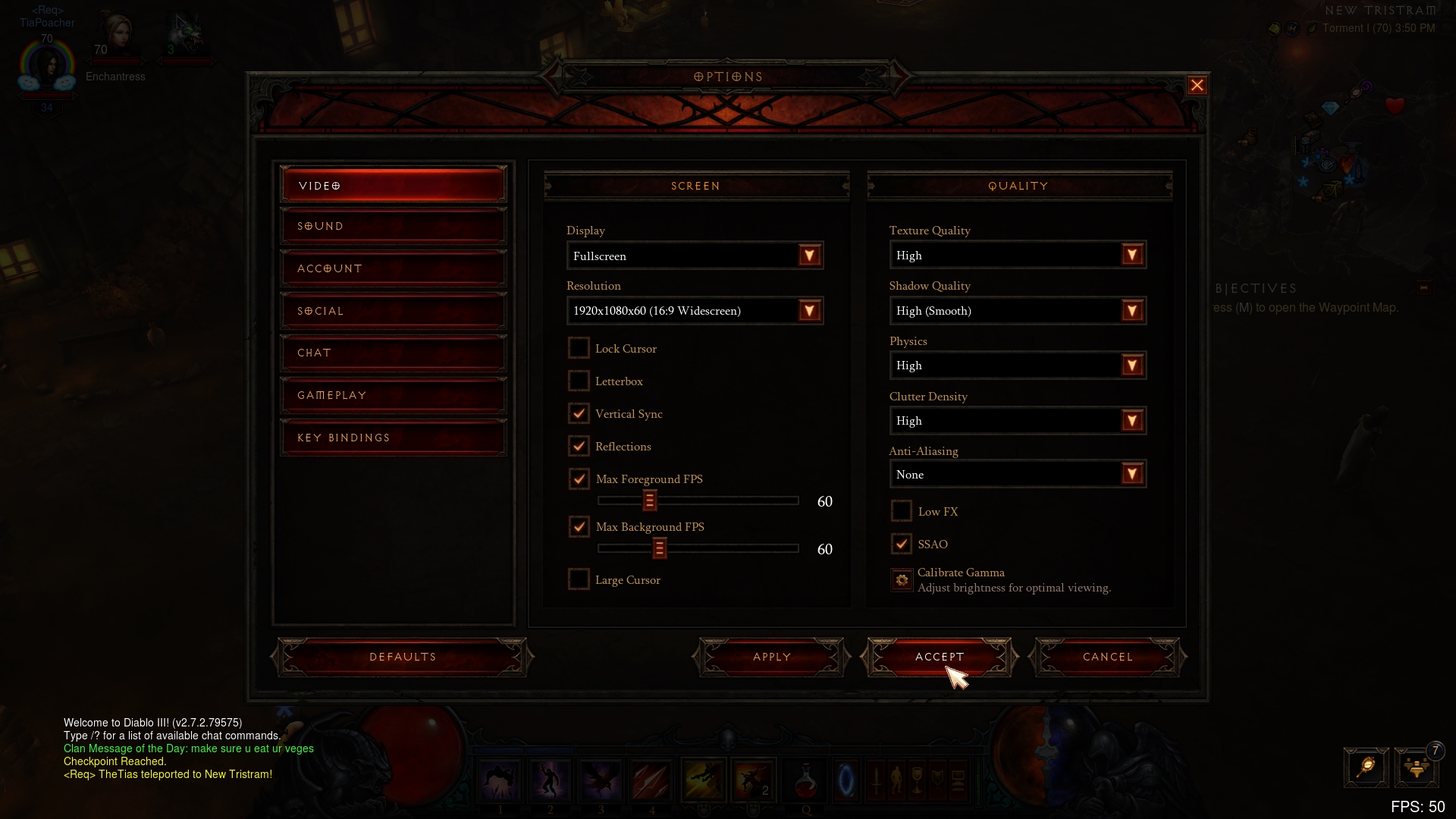
While tweaking the visual graphic settings improved the game’s performance, fine-tuning my in-game settings was just as instrumental in enhancing the overall gaming experience.
Here are some of the biggest settings changes I made.
Customizing Keybindings
The default Diablo 3 keybindings are well-thought-out but didn’t completely suit my gaming style. Customizing the keybindings not only helped improve reaction times but also allowed me to access the skills I frequently used more efficiently.
For example, I changed the “Health Potion” from the “Q” key to the space bar for more comfortable access. Also, re-assigning the “Inventory” and “Skills” menus to side mouse buttons reduced interruptions in my gameplay.
Sound and Volume Adjustments
Adjusting the game’s sound and volume also had a significant impact. Setting in-game music to a low level and sound effects to a higher level allowed me to hear essential audio cues more clearly. This helped me respond quicker to enemy attacks and other events.
Interface Options
Diablo 3 offers numerous interface options. I found turning on “Display Health Bars” (under the “Interface” tab) particularly useful, as it helped me quickly gauge my health situation during intense battles.
Also, enabling “Advanced Tooltips” provided me with thorough details about my abilities, allowing me to make more informed decisions regarding my gameplay strategy.
In the next section, I will discuss some advanced configuration tweaks suitable for players with low-end and high-end systems.
Advanced Diablo 3 Settings
Having addressed in-game settings, the next step is to explore Diablo 3’s advanced configuration options. By editing particular game files and leveraging third-party tools, I was able to further optimize my game settings.
Editing the D3Prefs.txt File
In your Diablo 3 directory, there’s a file named D3Prefs.txt. After taking a backup of this file (always a safe step), I began cautiously tweaking a few of the settings. Some notable changes I made were:
- HardwareClass was set to “4” (the highest setting would be your hardware configuration; lower numbers can improve performance)
- DisableTrilinearFiltering was toggled to “1” (this can help with texture rendering)
- ChannelsToUse was changed to “16” (to improve audio performance)
These adjustments and a few others significantly reduced hardware strain and made gameplay even smoother.
Enabling/Disabling Vsync
VSync, or vertical sync, is a graphics technology that synchronizes the frame rate of your game with the refresh rate of your monitor. Enabling VSync can prevent screen tearing, a visual artifact in video display that occurs when the video feed isn’t in sync with the display’s refresh rate.
However, I found that keeping VSync enabled capped my frame rate and caused input lag. After disabling VSync, while I did experience minor screen tearing, the overall command response was faster, leading to a better gaming experience.
Third-Party Diablo 3 Configuration Tools
There are several third-party configuration tools available that can help tweak your Diablo 3 settings and improve performance.
After researching and testing a few, I ended up using the Leatrix Latency Fix. It’s a popular tool among Diablo 3 players that reduces your online gaming latency by increasing the frequency of TCP acknowledgments sent to the game server. For an online game like Diablo 3, this tool can help speed up your game response time.
Note – Do keep this in mind though – third-party tools should be used at your discretion. Always make sure the source is trusted and reliable to avoid any potential threats to your system.
Troubleshooting Common Issues I Encountered
When applying all these tweaks, I encountered some issues. Let me explain them one by one:
Resolving Flickering Textures or Shadows
Flickering textures or shadows can be particularly hindering to your gaming experience. To resolve these issues, I conducted the following steps:
- First, I updated my GPU drivers. Outdated drivers can often cause flickering.
- If that didn’t help, I would check the game’s compatibility mode settings. Sometimes, running the game in compatibility mode for a different version of Windows resolved the issue.
- Lastly, I looked into the monitor’s refresh rate. If it wasn’t already, I set it to the highest value possible, mitigating the flickering to a great extent.
Fixing Crashes and Freezes
Crashes and freezes were rare but did occur occasionally. Standard solutions included:
- Checking for any game updates.
- Verifying or repairing the game files. You can do this through the “Options” menu in the Blizzard Battle.net desktop application.
- Lowering the graphics settings puts less strain on your computer, potentially preventing crashes.
- Making sure my system was not overheating. Diablo 3 can be processor-intensive, so ensuring a cool and dust-free environment for my PC was crucial.
Dealing with Lag and Connection Issues
Lag can severely impact the enjoyment of any game. Some steps to improve internet connectivity and reduce lag include:
- Restarting my modem/router: A simple restart often resolves minor connectivity issues.
- Testing another device on the same network: This helped me identify if the issue was specific to my PC or a broader network issue.
- Reducing background internet usage: Applications consuming bandwidth in the background could slow down my Diablo 3 connection. I made sure to close unnecessary applications or pause any downloads.
In addition, the previously mentioned Leatrix Latency Fix tool also made a considerable difference in reducing my game lag.
Summary
Tweaking your Diablo 3 settings can make your game better and easier to play. I used these fixes to solve common problems like crashing, lag, and screen flickering.
Whether you have a low-end or high-end computer system, this guide can help you make your Diablo 3 gameplay smoother and more fun. All it takes is a bit of time and patience.