Can You Add a Debit Card to Cash App Without Adding a Bank Account?
Is it possible? And if so, how?
I’ll put it simply: Yes, you can, but it’s not as easy as you might think to add another debit card.
In this guide, I’ll walk you through the steps needed to successfully add a debit card on Cash App without needing to include your bank account information. Let’s get started:
Required Details for Linking a Debit Card to the Cash App
To add a debit card to your Cash App, you’ll need to ensure you have all the required information at hand. This includes:
- Your Debit Card Number: This is the 16-digit number you can find on the front of your debit card. It’s unique to the card and is used to identify where the funds will be taken from.
- Expiration Date: This information, in the mm/yy format, is also located on the front of your debit card.
- CVV: This is a three-digit security code located at the back of your debit card.
- Cardholder’s Name: This is the name as printed on your debit card.
- Billing Zip Code: This is the billing address associated with your debit card.
Once you’ve all of the necessary details, follow these steps to link your card to the Cash App:
Detailed Steps to Add a New Debit Card to the Cash App
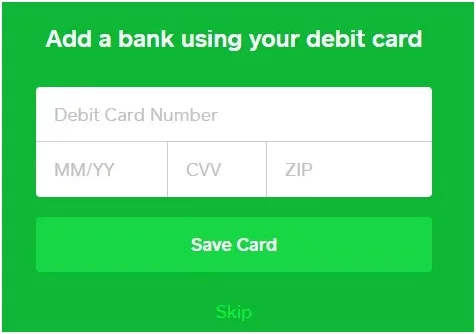
Adding a new debit card to Cash App is a straightforward process. Here are the detailed steps:
Step 1: Open Cash App
First, open the Cash App on your mobile device. If you haven’t installed it yet, download it from Google Play or the Apple App Store.
Step 2: Tap on the ‘Banking’ (formerly ‘My Cash’) Tab
The Banking or “My Cash” tab is located at the bottom left corner of the Cash App home screen, represented by an icon that looks like a house or a building.
Step 3: Link Debit Card
Next, click on “Link Bank”. If you have already linked a bank or card before, you will see “+ Add Bank” or “+ Link Debit Card”. Click on that.
Step 4: Enter Debit Card Information
After clicking “+ Link Debit Card”, enter your debit card number, and then follow the on-screen prompts to add your expiry date, CVV (the three-digit code on the back), and your ZIP code.
Step 5: Confirm Linked Card
Usually, your bank will send a confirmation message or one-time password (OTP) to your registered mobile number or email to verify the card information.
Step 6: Completion
If you receive a success message, then the card has been successfully linked to your Cash App.
Remember, Cash App supports debit cards from most banks, including Visa, MasterCard, American Express, and Discover. However, ATM cards, Paypal cards, and business debit cards are not currently supported on Cash App.
Possible Issues When Switching Between Cards And Solutions
While the feature to switch between cards in the Cash App is convenient, you may encounter some issues. Here are a few common problems and their solutions:
Problem 1: Can’t See the Second Card
If you’re not able to view the second card, ensure the card has been linked properly.
Solution: Go to the ‘Banking’ tab and check the linked cards. If you don’t see the second card, you might have to add it again by following the process to link a card.
Problem 2: Card Declined
This issue might occur if there are insufficient funds in the linked card account.
Solution: Make sure there are enough funds in the card you’re trying to switch to. Also, check whether the card has expired or if there’s a hold on it from the issuing institution.
Problem 3: Error Message When Switching Card
At times, an error message might appear when trying to switch cards. This could be due to a variety of reasons such as entering incorrect card details or due to internal issues.
Solution: Double-check the card details you’ve entered. If they’re correct and you’re still getting an error message, try removing and re-adding the card.
Remember, if problems persist, it’s best to reach out to Cash App Support, who can provide more detailed assistance based on the specific issue you’re encountering.
Deleting or Replacing an Existing Debit Card on the Cash App

Whether you’re updating expired cards, making a move to a new bank, or planning to add a new debit card, you must replace it with your existing card. Here’s how you can remove it:
Removing an Existing Debit Card
- Open the Cash App:
Open the Cash App application on your mobile device. - Go to the ‘Banking’ tab:
This tab is represented by a building icon, located at the bottom-left of the screen. - Select the card you want to remove:
Here, you’ll see a list of linked debit cards under ‘Linked Accounts’. Choose the debit card you wish to remove. - Remove Card:
After selecting the card, click on ‘Remove card’ and it will be unlinked from your account.
Please note that after removing the card from the Cash App, the card will not be applicable for any transactions via the app.
Replacing an Existing Debit Card
- Remove the current card:
Follow the aforementioned steps in ‘Removing an Existing Debit Card’ to unlink your current card. - Add a new card:
After removing the current card, you can add a new card by following the detailed steps in the ‘Add New Debit Card to Cash App’ section.
After completing the above steps, your Cash App will be set up with your newly added card instead of the previous one.
Is It Possible to Add a Second Debit Card to the Cash App Without a Bank Account?
Yes, you can add a second debit card to Cash App even if you haven’t linked a bank account to it. However, you can only have one debit card and one credit card linked to your Cash App account at the same time.
How to Add a Second Debit Card to the Cash App Without a Bank Account?
Here are the steps to add a new debit card to Cash App:
- Open the Cash App on your device.
- Tap on the profile icon in the upper-left corner of the app.
- Scroll down and tap on “Add Bank or Card.”
- Select “Debit Card” and enter your new debit card information.
- Tap on “Add Card” to complete the process.
Once you have added the new debit card, you can switch between your debit cards for transactions by selecting the preferred card in the “Banking” tab.
Concluding Lines
At the get-go, I pointed out that adding a debit card to your Cash App isn’t as easy as you might’ve thought.
Through this guide, I aimed to explain how you can do this successfully. But, there might be times when you run into some common errors. If that happens, don’t stress – use the DIY solutions mentioned along with them and you’re good to go.
Additionally, if you’re interested in increasing your Cash App limit, I would encourage you to read my recent post about the complete ‘Cash App Weekly Limit Reset‘.



