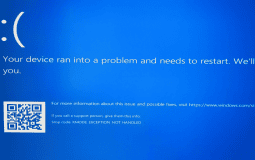The Kmode exception not handled error is a system crash that occurs when Kernel Mode Program causes an exception. In other words, the error handler is unable to identify the exception that causes this common blue screen error.
What is the most common reason for a Windows 10 Blue Screen error KMODE_EXCEPTION_NOT_HANDLED?
Sometimes, your system falls into a boot loop with the error code 0x0000001E. Merely, this error is the consequence of memory-related conflicts between two or more applications.
How do I fix the Kmode exception not handled?
Solution 1: Disable fast startup
You know that with the fast startup feature you can set your own startup preferences. In your Windows 10 or Windows 8, this feature can boot up your computer instantaneous by saving the operating system state to a hibernation file. But here comes the part which we will not like – this fast startup is responsible for causing system crash when there is trouble reloading the kernel, drivers, and system state normally. Consequently, you will see the BSOD error like the Kmode exception not handled error. To avoid this, you are guided to turn off fast startup for normal boot.
To turn off a fast startup, follow the steps below:
- Win + R and open ‘Control Panel’ > Click Ok
- Find the Power Options and Click Choose what the power buttons do
- Now, click on Change settings that are currently unavailable
- Untick the option- turn on fast startup and finally, click save changes
After exiting, restart your system and check the Kmode exception not handled error is fixed or not.
Solution 2: Diagnosing Memory Issues
For instance, this kind of blue screen error is mostly occurring due to memory issues in your system. But the good news is that Windows holds an inbuilt utility that is priorly meant to resolve a big display of memory-related problems.
Below are the steps to resolve the Kmode exception not handled error:
- Open the start menu search bar
- Fill in Windows memory diagnostic
- Select the best match
Solution 3: Check for the outdated network drivers
1. Prompt for Windows Key + R > type devmgmt.msc. You will see the Device Manager Window opening
2. Search Network adapters. Use the drop-down arrow and expand them.
3. You will see Ethernet and wireless drivers. Do the right-click on them and choose update driver.
4. After that, click on Search automatically for updated driver software.
Solution 4: Disable Your installed Antivirus Software
Although anti-viruses are important to protect the system, they are made to delete the crucial system files while installing new drivers or updating the existing ones.
Therefore, you need to temporarily disable the antivirus software before you install new software or drivers.
To temporarily disable the antivirus:
- On the right side of the taskbar, click on the respective icon.
- Right-click on the icon and select disable.
Solution 5: Try to Free Up Some Storage Space
No available space or less available space in the C:\ drive could also be the cause of Kmode Exception not handled error. This eventually compels a superfluity of troubles while downloading and installing a Windows update. Therefore, it is recommended to free up some space on your system.
To do this:
- You can delete the unwanted files
- Try uninstalling unmodified software
- You can use cloud storage to store the heavy files
- Shift the video games in the other drive
- Or you have the better option to upgrade the existing storage for a larger drive
Solution 6: Terminate External Hardware
Before you proceed to reboot the computer, find and disconnect all the external hardware including storage devices, video game controllers, keyboard, and mouse.
After that, if you find your computer working fine, it clearly means that the drivers related to those external devices were not installed properly.
Final Words
Hopefully, one of the above solutions will help settle the kmode exception not handled BSOD. If you are facing the scenario where it has come to worse, you can ultimately reset Windows 10.
If you have any alternate solution, please let our readers know How to fix the Kmode exception not handled in the comment section.
Stay connected for more tech hacks!