Are you a gaming enthusiastic? If yes then you must play online games on your android device and on PC, Laptop also. There are a large variety of online games and Android games have a vast collection to download. If you want to play these androids games on your window device then you have to install Android emulator on your PC, Laptop. There are multiple simulators to download but Bluestacks is one of the popular emulators out there. Bluestacks supports almost every android game and app and also free to install. If you want to install Bluestacks on your window 7,8,9,10 then you are in exact place and I will describe the easy steps to install Bluetacks.
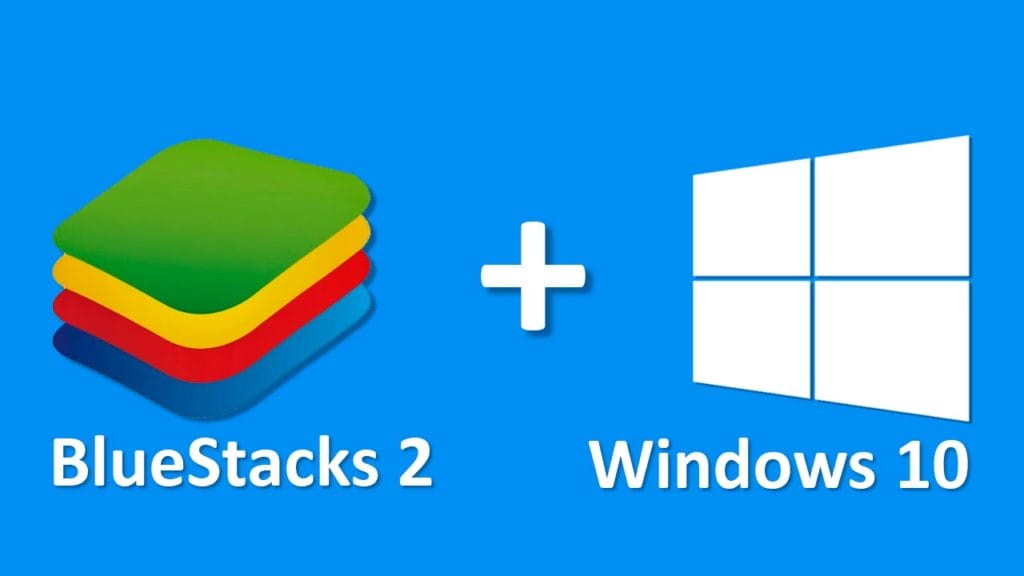
How to download Bluestacks to your Window 7,8,9,10
- For downloading Bluestacks initially you have to open your browser and in PC you have to double-click to on browser icon to open it.
- I am using Google Chrome and now open it and it is time to search Bluestacks by typing in the search bar area.
- You can download the Bluestacks from the official website and for it, you have to type http://Bluestacks.com in the address bar. After it finally press Enter.
- After opening the site you will notice a download button in the center of the device screen and you have to click on it.
- Now you will observe a new webpage and the downloading process will start automatically. In case it doesn’t start then you have to tap Restart the download.
- Now its time to locate downloaded file and you have to choose the most convenient location to save the downloaded file and click on Save button.
- Wait for a while until the downloading process will finish. After finishing downloading process you will notice the exe file and now double-click on it to Install Bluestacks on your device.
How to install Bluestacks to your window device
After downloading Bluestacks it is the time to install it on your PC. It is pretty easy to install bluestacks and here is a guide which will assist you to install it.
- Now you have to double click on the exe file and you will notice that an extraction process will begin. Wait for few minutes until it finishes.
- After the extraction of Bluestacks, an installer will launch. Now you have to click on Next for further process.
- It is time to select the Bluestacks data location. You can select the default installation and after finishing click on next.
- Now you will see a screen with two boxes having check marks. These are for App store access and Application communications so you have to leave them ticked and finally click on install.
- Now you have to wait for few minutes for finishing up the installation process. It can consume 2 3 minutes so have patience.
- After finishing the installation process you will see Start Bluestacks box and it is all your choice that you want to leave it checked and unchecked. Then finally click on Finish.
- Finally, Bluestacks is successfully installed on your device and now launch it to enjoy all your desired Android apps.
How to set up bluestacks to your PC
After installing Bluestacks its time to set up it on your device. Follow these simple steps to set up.
- Click on any app and you will be asked to enable app store.
- Here in the bottom, you will notice Continue, click on it.
- For adding your Gmail account tap on next.
- It is time to sign in with your Gmail account and in case you don’t have one then create an account.
- Now insert your Gmail Id and password and click on sign in.
- Finally, tap on the setup finish.
- Now you have to sync your account and for it click on continue.
- Finally, tap on proceed and sign in with your with your Gmail.
Now you are ready to search any app or game via Bluestacks.
Wrap up
Folks, Bluestacks is the best emulator to download android applications on your PC. Here I have mentioned how to install Bluestacks on your device and definitely this guide assist you at the time of installing. Still, any query then comments below and also share your experience if you are using Bluestacks or any other Android emulator. For more latest updates stay connected.



