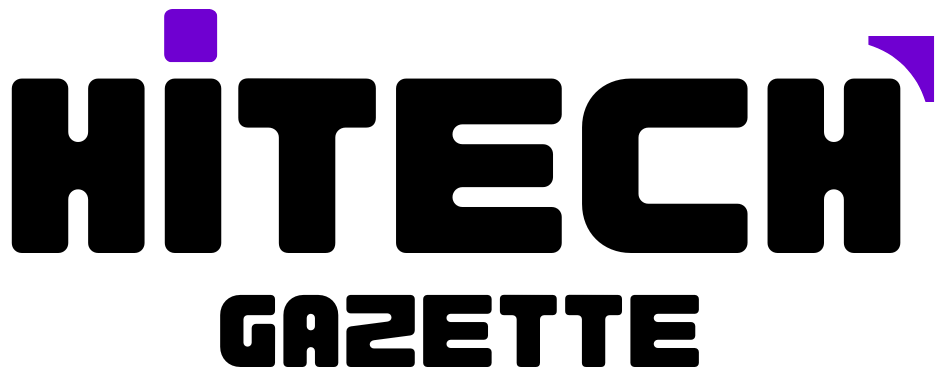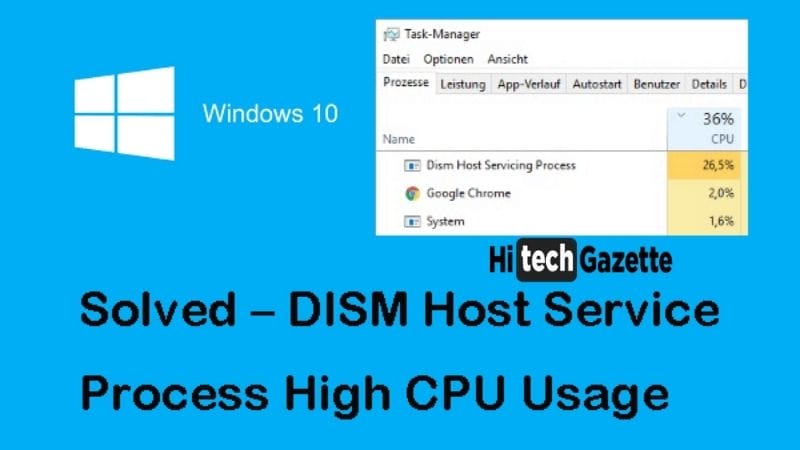Are mouse DPI checkers worth the hype?
They’re useful for gamers and graphic designers, but do they improve precision?
In this article, I’ll explain –
- How does a Mouse DPI Checker work?
- How do you check your Mouse DPI Yourself?
This guide will help you understand and optimize your mouse DPI to boost your productivity or gaming skills. Let’s get straight into it.
How does a Mouse DPI Checker work?
A Mouse DPI (Dots Per Inch) Checker is a tool that aids in determining the sensitivity of your computer mouse.
The DPI checkers typically work by moving your mouse straight across a surface. At the same time, the tool records the distance covered and the corresponding cursor movement on the screen. The combination of these measurements helps to calculate the DPI.
Furthermore, if your mouse has a built-in screen or a dedicated DPI button, you can directly view or adjust your mouse’s DPI. For instance, you can increase or decrease your mouse’s sensitivity using this dedicated DPI button.
It’s useful to note that DPI is the standard for measuring mouse sensitivity. In other words, it expresses the number of DPIs, or dots per linear inch, that a device can detect. Adjusting the DPI allows you to instantly regulate pointer speed crucial for precision tasks, such as in-game targeting or photo editing.
Are Mouse DPI Checkers Overrated?
The perception of Mouse DPI Checkers being overrated largely depends on the context in which it is used.
For casual computer users who mainly use their mouse for basic tasks like web browsing, DPI checkers might not offer substantial benefits and may seem unnecessary or overrated.
However, monitoring and adjusting the DPI (Dots Per Inch) in serious gaming or graphic design can drastically improve precision and speed, making on-screen movements more controlled. A DPI checker is a crucial tool for these users; hence, it is not overrated.
In conclusion, the overratedness of Mouse DPI Checkers heavily depends on the user’s specific demands and computer usage patterns.
How to Check Mouse DPI in Windows 11?
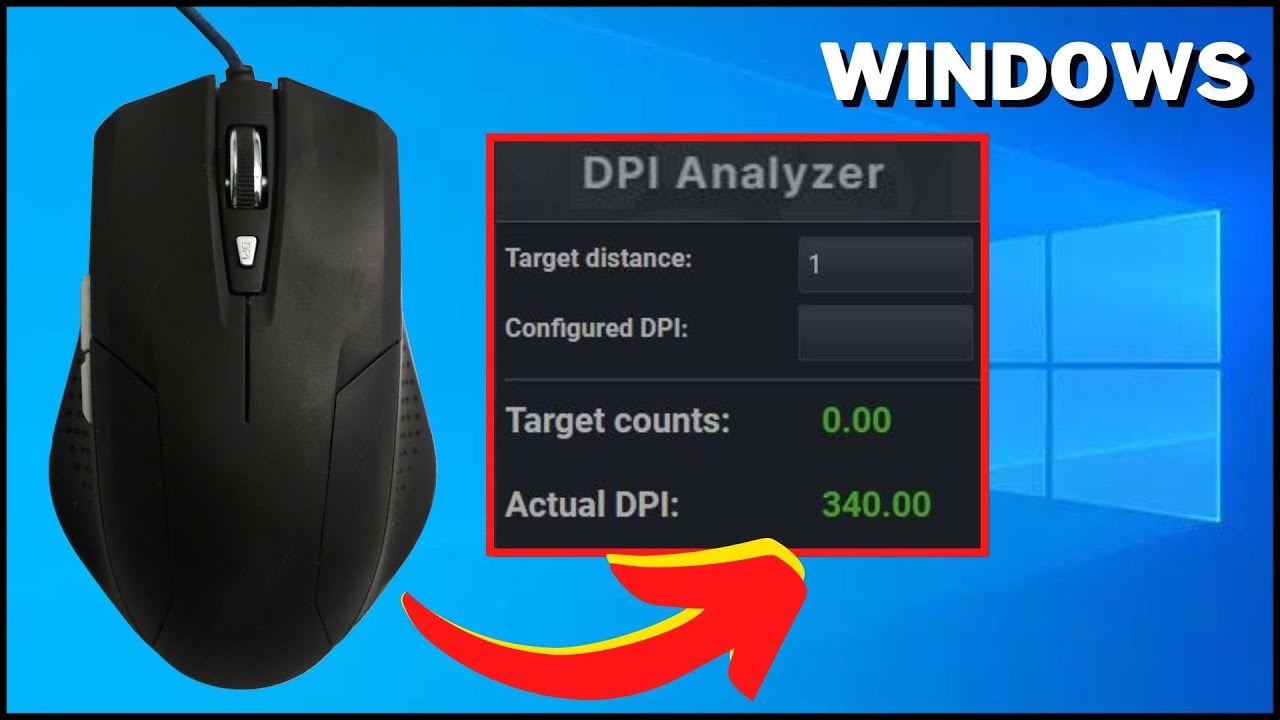
If your mouse comes with dedicated software the mouse manufacturer provides, you can check the DPI settings there. Here’s how you can do this:
1. Locate Your Mouse Software:
- Most gaming or high-precision mice come with companion software that allows users to customize their settings. These software names often align with the mouse brand (e.g., Logitech G Hub, Razer Synapse, Corsair iCUE).
- These manufacturer-specific programs are usually available on the manufacturer’s website if not installed on your PC.
2. Open the Mouse Software:
- Search for your mouse software in the Start menu and open it.
3. Navigate to the DPI Settings:
- The DPI settings are often found under sections labeled “Performance,” “Sensitivity,” “DPI settings,” or similar language; this will depend on your specific mouse software.
- Each mouse software will have slightly different organization and menu options. If you have trouble finding the DPI settings, refer to the software’s manual or help section.
4. Check or Adjust the DPI:
- Many mouse software applications have sliders or input boxes where you can see and adjust your DPI settings. This space is where you can typically find the DPI value.
I hope you can check your mouse’s DPI using the abovementioned steps. If there are any issues, check the following third-party mouse DPI checkers available online.
Third-Party Websites to Check Your Mouse DPI Online
Here are some third-party Mouse DPI Checker software options:
- Enotus Mouse Test
- www.mouse-sensitivity.com
- MouseTester.com
Parting Thoughts
To conclude, yes, mouse DPI can influence performance.
But whether you need a third-party DPI checker or you’re better off using the one that came with your mouse, boils down to personal preference.
Apart from changing your mouse DPI, here’s another guide to help you fix your mouse-related issues.