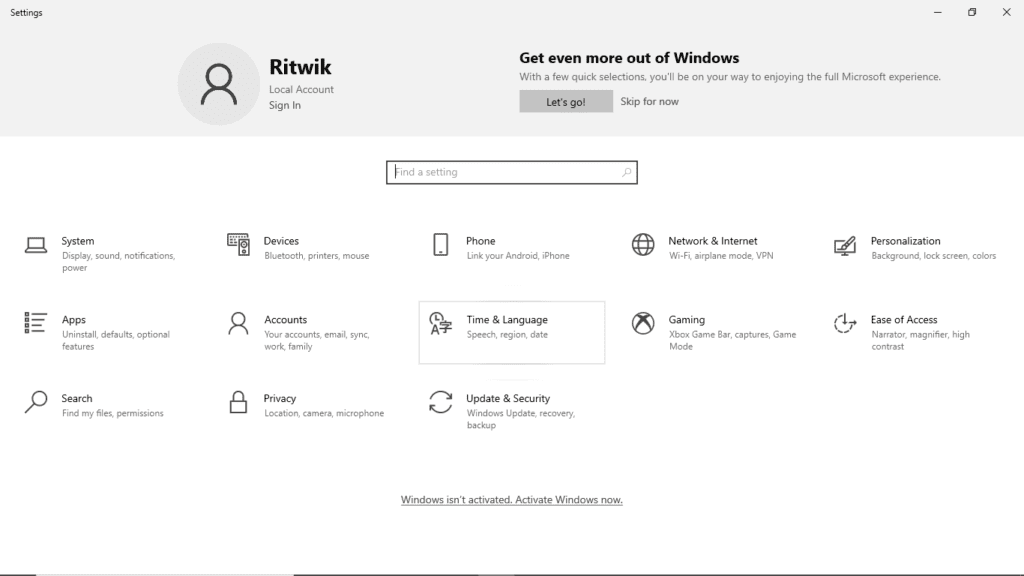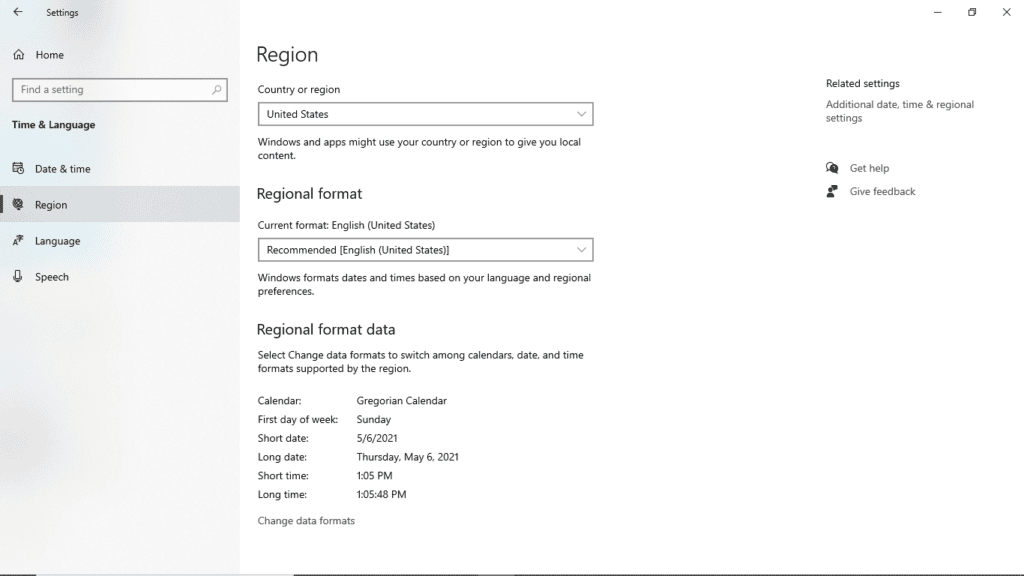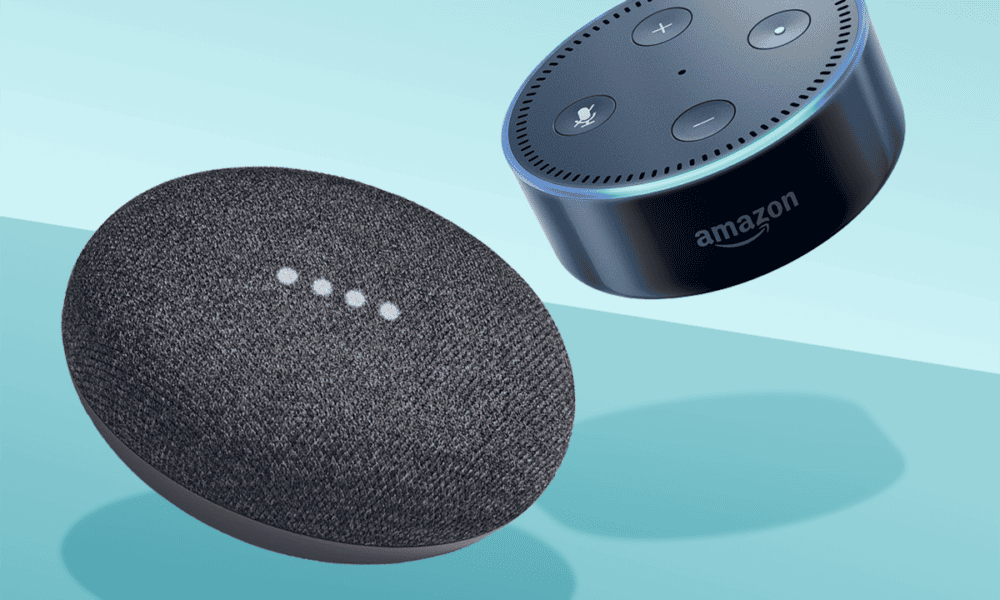Today when you turn on your PC you saw your taskbar color changed into white. Now you are thinking why is my taskbar white? Or who changed my taskbar color?
The thing is, this is happing to a lot of users, and the reason why this happened is the recent windows update.
It is not a big deal that your taskbar turned white, we all love to play with the taskbar settings. Whether it be changing the taskbar’s position, color or making it disappear.
But this time it’s happened on its own, and you may not be liking it. So, you want to change it back to normal, but you don’t know what to do.
Don’t worry mate I am here for your rescue. I am going to share some simple methods to resolve this issue. So, follow my lead.
Why Is My Taskbar White?
In recent updates of windows 10, there are a lot of bugs, some of them are visible and some are not. This taskbar turning white is one of the bugs coming with the update.
This problem may not be affecting the performance of your system, but it has its toll on the appearance. The problem is, maybe this thing is affecting the focus of the screen.
What to do If the Taskbar is White?
Solution 1: Personalize Your Taskbar
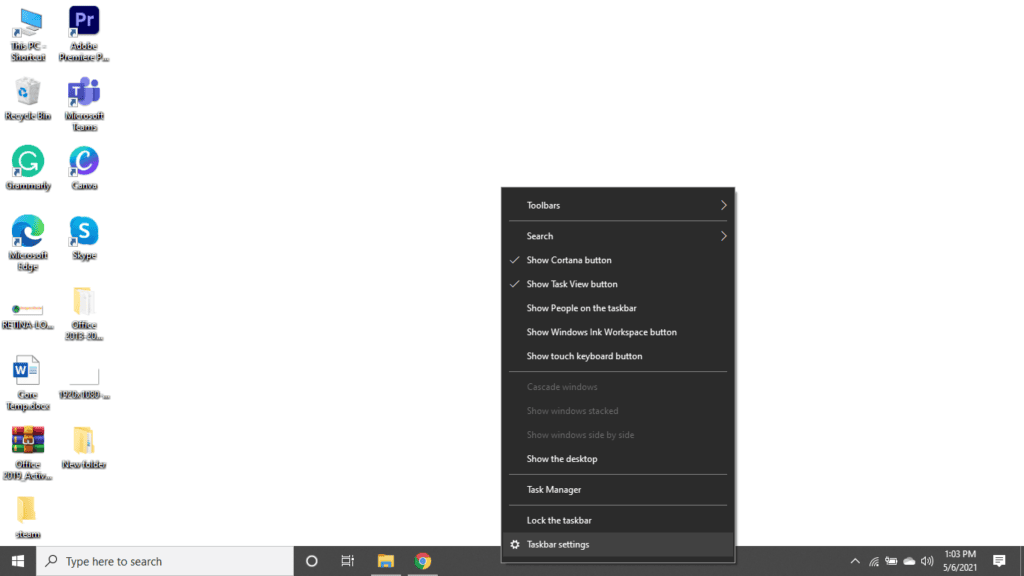
- Right click on your taskbar and go to the Taskbar Settings.
- Click on the Colors option from the navigation panel on the left side of your screen.
 Read more: 6 Ways In Which Technology Has Changed The Betting Industry
Read more: 6 Ways In Which Technology Has Changed The Betting Industry - Search for ‘Show accent color on the following surface’.
- Deselect the ‘Strat, taskbar, and action center’ option.
You can also uncheck the ‘Title bar and window border’ option just below.
The accent color option enables your system to change the color of your taskbar according to the wallpaper. If you don’t want this feature, it is in your hands, you can easily disable it.
- Scroll a little bit up, you will ‘Choose your accent color’ menu.
- Deselect the option ‘Automatically pick an accent color from my background’.
Now see if your taskbar is back to normal or not. If not try the next solution.
Solution 2: Switch to Dark Mode
Switching to Dark Mode will definitely help you. You have two different methods to do this,
First:
- Follow the first two steps from Solution One.

- Look for Choose your color option, see if it is selected as White.
- Open the drop-down menu and select Dark as your color option.
Now, remember when you follow these steps, along with your Taskbar, the whole system interface will be changed into the dark. If you don’t want that, try the second way.
Second:
- On the place of choosing Dark as your color option, choose Default from the drop-down menu.

- Now you get two more options ‘Choose your default windows mode’ and ‘Choose your default app mode’.
- For ‘Choose your default windows mode’ select Dark and for ‘Choose your default app mode’ select Light.
It will turn the taskbar dark, and other than that everything will be in light or white mode.
Solution 3: Changing your Region.
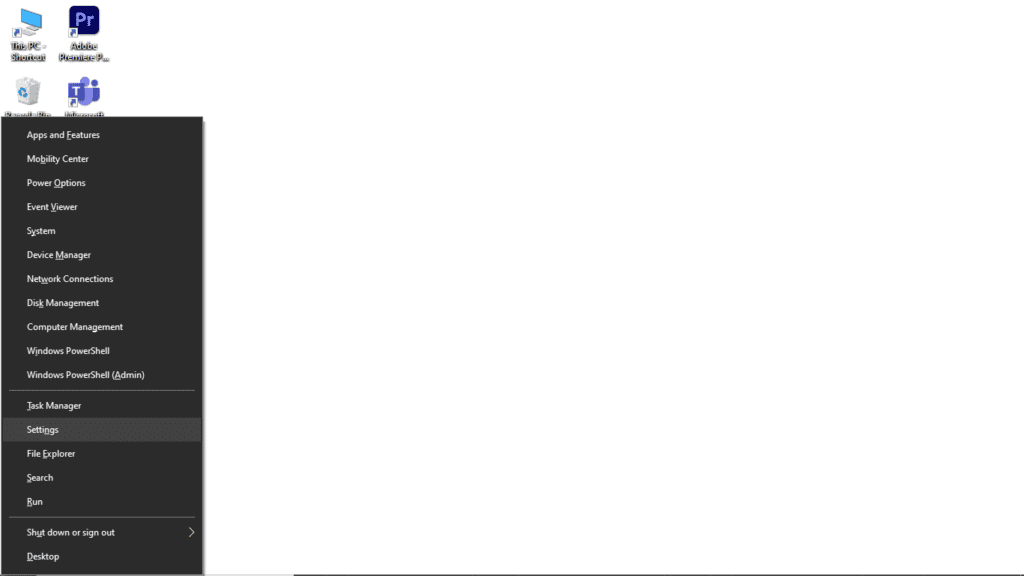
- Press Windows + X on your Keyboard.
- Select Settings from the pop-up menu.

- When the next window opens, select Time and Language from there.

- Select Region from the navigation panel on the left side of your screen.
- Select a Region from the drop-down menu.
Note: Remember do not to select a region where Cortana is available.
- Press the Windows key, click on your Display Picture and Sign Out.
- Login to your account again and repeat the first five step of this method to change your region.
Solution 4: Make Changes in Registry Editor
- Open Run by pressing Windows + R key.
- Put Regedit in the Run box and press Enter key.
- Run the Registry Editor with administrator rights.
- In the Registry Editor, Open: HKEY_CURRENT_USER\Software\Microsoft\Windows\CurrentVersion\Search\Flighting\0\WhiteSearchBox
- In the right panel, you will see the option for setting the Value, double click on it and set the value to 0.
- Click on OK and Restart your PC.
Note: Make sure that you have a backup of the Registry Editor, to have a restore point if you mess up while changing the value. It can happen because you don’t have a wide information on how to do this, Prevention is better than cure.
Lastly, if non-of these solutions are working for you, what you can do is, unlock your taskbar. It is not a permanent solution, but it will hide your taskbar so that you don’t have to look at that white thing.
Read more: What is .NET Runtime Optimization Service
Conclusion
This is what I can get for you, hopefully, one of the mentioned solutions will help you.
And if non-of the solution worked for you keep searching you will definitely find one. I will also keep looking to find something new, and I will update you if find anything. So, keep visiting our page HiTechGazette.com
If you find something, don’t forget to tell me about that, the comment section is always open for you.

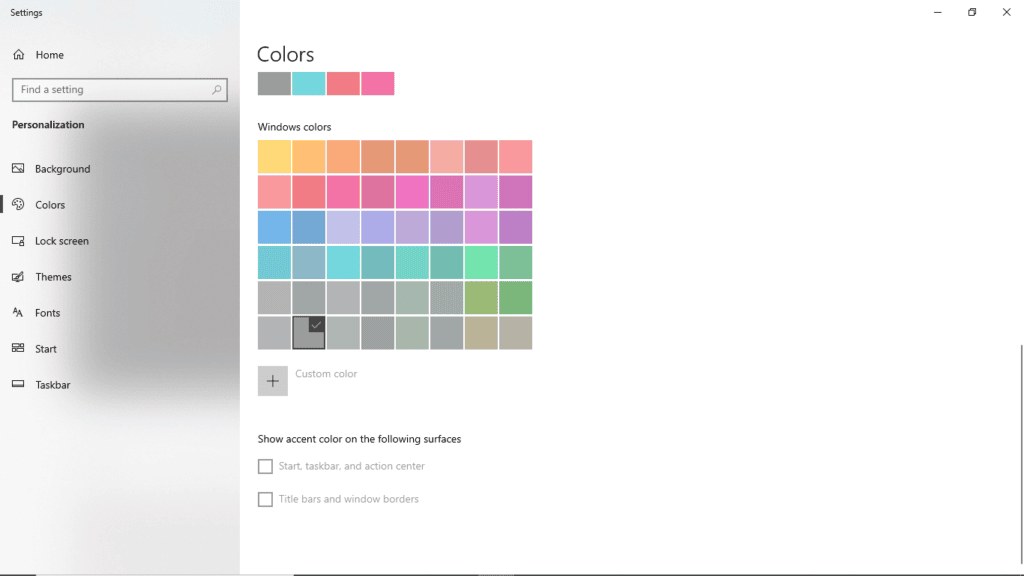 Read more:
Read more: