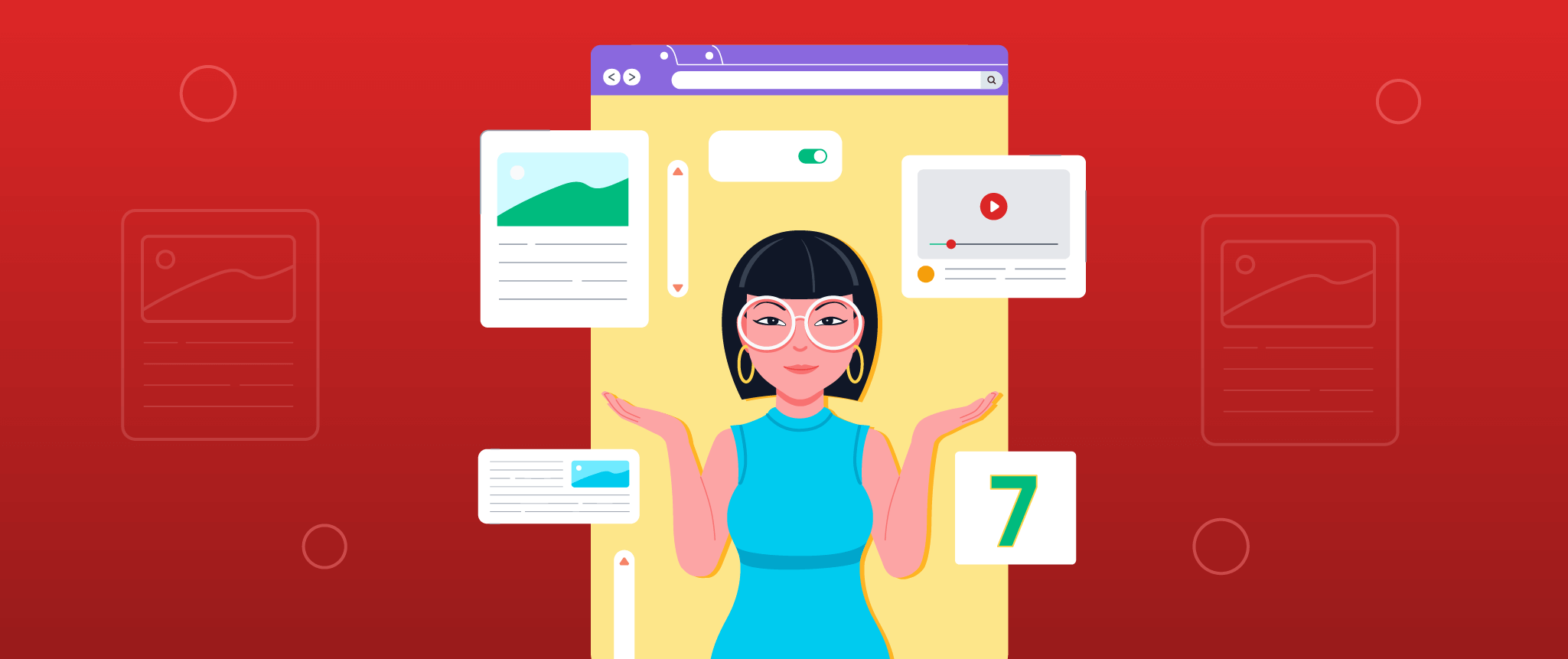Looking for a shopping experience that’s convenient, quick, and full of amazing deals?
But what do you do when an annoying error code called “5004” blocks your path to getting those fantastic deals on the Amazon app for Android?
Fear not!
In this article, we’ll explore what causes this problem and share easy fixes to get you back to shopping on Amazon in no time!
Overview of the Amazon Error Code 5004
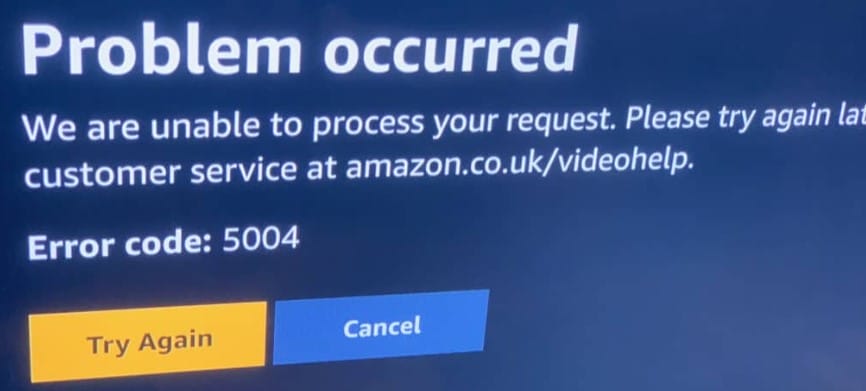
The Amazon Error Code 5004 is a common error caused by various issues. In this guide, we’ll show you how to fix the Amazon App 5004 Error so that you can start using your device again.
- What is the Amazon Error Code 5004? The Amazon Error Code 5004 is when you’re all set to start placing your order but are greeted with a message saying, “Amazon has stopped working.” This means there’s something wrong with how the app for their device is installed or configured, preventing it from running properly.
- How do I fix the Amazon App if I get this problem? Fortunately, fixing this issue isn’t too difficult; you need patience and perseverance! Here are some things we recommend trying first:
- Restarting your device (turning off then back on) – This should reset any bad settings or files on your device so they don’t cause problems anymore; however, if nothing else works, then.
Despite this, if you’re still getting the error, implement the following solutions to fix your issue.
10 Amazon Error Code 5004 Fixes
Restart the Amazon App
If you’re still having trouble, there are a few more things you can try. First, restart your device or the Amazon app on mobile devices. Then, if that doesn’t work, remove the Amazon app from memory and re-install it; this will refresh some of its resources and hopefully fix whatever issue is causing it not to load properly.
If neither of these steps worked for you, try restarting your computer or laptop instead of just closing down programs and reopening them (there’s no need for such drastic measures).
Check Your Internet Connection
If you’re using Wi-Fi, make sure it’s not set to automatic; this can cause download problems. If you’re using cellular data or cable internet, try unplugging all other devices from the same network, so they don’t interfere with each other (especially if they’re streaming videos). If this doesn’t help, move on to the next solution.
Clear Amazon App Cache and Data
To clear the cache and data of your Amazon app:
- Go to Settings > Apps (or Applications) and select the Amazon app.
- Tap on Storage > Clear Cache. This will clear all temporary files stored in your device’s memory by this application, including cookies, settings, and other data that may be causing problems with your device or with other applications.
- If you want also to erase all personal information from this application, such as your name and email address, tap on Clear Data & Reset App Preferences instead of just clearing its cache alone!
Update the Amazon App
The first thing you can do to fix the Amazon App is to check for updates. This may sound like a no-brainer, but you must do so whenever you open or use the app.
You might be surprised by how many people don’t update their apps regularly and end up experiencing issues because of this oversight.
Once you’ve checked for updates and installed them, if necessary, reboot your device: press and hold the power button (located on the right side) until the screen goes black; release the button; wait 10 seconds before pressing again.
Uninstall and Reinstall the Amazon App
If all else fails, uninstall the app and then reinstall it. This will reset your device’s factory settings, which may fix any problems preventing you from using Amazon’s services. To do this:
- Open Settings on your device.
- Tap Apps & Notifications > See All > Select Amazon Appstore for Android (if installed).
- Tap Uninstall at the top-right corner of your screen and confirm by selecting OK when prompted with a warning message about removing personal data from this app before uninstalling it. Once uninstalled successfully, go back into Settings > Apps & Notifications tab once again as above, but now select “Restart” under “Amazon Appstore,” depending on which one was removed earlier (this will restart them both).
Check for System Updates
If you’re having problems with the app, it might be that your device is running an older operating system version.
If you can’t get the Amazon Appstore to open on your device, try checking for system updates. Go to Settings > About Device (or About Phone), tap System Updates, and see if any are available for download. If so, install them immediately!
Reset Network Settings on Your Device
To reset your network settings, go to Settings > General > Reset and select “Reset Network Settings” from the options. This should be your first step.
You’ll need to confirm this action when prompted, but once you have, it will clear out all of the information associated with wi-fi networks—including passwords and saved networks—and restore them to factory defaults.
If that doesn’t work for some reason or if there’s something wrong with your device’s hardware (like broken ports), try restarting your phone or tablet by holding down the power button until “Power off” appears on the screen. Then, press and hold until it turns off completely before turning it back on again.
Use the Amazon App on an Alternative Device
If you still have trouble connecting to the Amazon app, try using it on an alternative device. If this doesn’t work, try using the app on a different network. If neither of these options fixes the problem and you cannot connect to your account or make purchases through Amazon, contact them directly by phone or email for help.
Conclusion
I hope this article has helped you fix your Amazon Error Code 5004. If you have any questions or concerns, please comment below, and I will be more than happy to help fix the Amazon Error Code 5004!