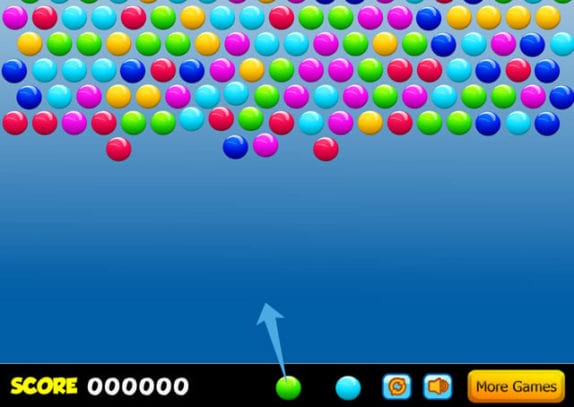It’s never fun dealing with software problems, even if they are relatively small. For example, audio renderer errors may be a common problem that plagues Windows 10 users, but they’re easy to fix.
You’ll need to make sure that your devices are working correctly and your browser cache is purged to fix the issue. After making sure of this, try these solutions out and determine if it works for you. Let’s get started:
7 YouTube Audio Renderer Error Solutions
Unplug/Replug the Sound Device
If you’re getting the YouTube audio renderer error, try the following troubleshooting steps:
Unplug all of your external audio devices and try playing a YouTube video. If that works, plug one of them back in and test each one to see which is causing the issue.
Also, try turning off any virtual surround sound software, such as Dolby Atmos or DTS Virtual:X. Then, play a YouTube video and see if there’s an improvement. You can also disable any audio enhancements in Windows 10’s Sound settings menu to see if that helps.
If you’re using external speakers or headphones plugged into your computer’s built-in audio jack, try using another audio cable. If that doesn’t work, it could be a hardware problem with your computer, so you should contact its manufacturer for support.
Play YouTube Video in a Different Browser
Try playing a video in a different browser. If you don’t encounter the same issue in other browsers, your current browser might be corrupted and not handle Flash properly. In that case, click here to learn how to uninstall and reinstall your browser.
Toggle Flash Player Settings
If you’ve installed multiple versions of Flash Player (for example, if you frequently install new security updates), or if you’re using a third-party program to manage your Flash installation, you might be running an outdated version of Adobe Flash Player. In that case, you can try updating or uninstalling the Adobe Flash Player plugin via the following links:
Windows PC: http://helpx.adobe.com/flash-player/kb/installation-problems-flash-player-windows.html
Mac OS X: https://helpx.adobe.com/flash-player/kb/mac-flash-player-problems-solved.html
Linux: http://helpx.adobe.com/flash-player/kb/linux-installation-problems.html
Remove Unknown Device
If you’re running Windows, here are the steps to take:
- Open Device Manager. To do this, type “Device Manager” into the Start Menu’s search box, and when the result appears on the screen, click it once.
- When the Device Manager window opens, look for a Sound, video, and game controllers section. Click it to expand it and see what’s listed under it.
- Do you see any errors listed there? If so, right-click one of them and select Uninstall from the pop-up menu. For example, it might be named “Unknown device,” “Microsoft Corporation,” or something similar.
- Click OK when asked if you want to proceed with uninstalling the controller. Restart your computer when you’re done.
- After restarting, check if the error is still there in Device Manager and repeat steps 2 through 4 until they don’t cause an error to appear anymore. If a newly installed audio driver is causing problems, you’ll need to uninstall it before proceeding further with these steps.
Close Audio Mixing Programs
If you’re using a program like Mixcraft to edit music or create audio tracks, you might find that the sound starts cutting in and out once you open your browser.
Troubleshooting this glitch can be tricky because there are a few different ways this problem can manifest itself. However, there are some simple fixes for most issues.
Here’s how to prevent problems with your audio drivers and make sure your browser doesn’t steal them from Mixcraft:
Exclusive Mode
Some programs are designed to take exclusive control of the audio drivers on your computer when they’re running, preventing other applications from accessing them. This is often done for performance reasons, but it can also solve driver conflicts problems.
This is less of an issue on Mac OS X than on Windows because Apple’s operating system includes built-in support for multiple programs accessing the same audio device. However, if you’re running into sound glitches while watching a video on YouTube or streaming sound from Spotify or another service, closing any other programs accessing the audio drivers can help.
If you have a program like Mixcraft open and active in the background, turning off Exclusive Mode (or its equivalent) should allow any other programs that need access to the audio drivers.
Enable/Disable Sound Devices
There is another method that you can use to fix the issue. This time, it involves disabling and enabling your computer’s default audio playback device.
- Please navigate to the Device Manager using the keyboard shortcut Windows key + X. Click on Device Manager or hit Enter to open it.
- Next, right-click to Disable your device.
- Now right-click the audio device again and choose Enable device. Furthermore, you need to restart your computer for changes to take effect.
Run Audio Troubleshooter
If you’re still having issues with audio on your PC, you can try using this troubleshooter. To do so:
- Open the Start menu and search for the troubleshoot settings.
- Select Open in the pop-up window.
- Choose Additional Troubleshooters.
- Now you’ve to play audio and at the same time run the audio troubleshooter.
- Follow any on-screen instructions to fix out all the problems with your audio devices.
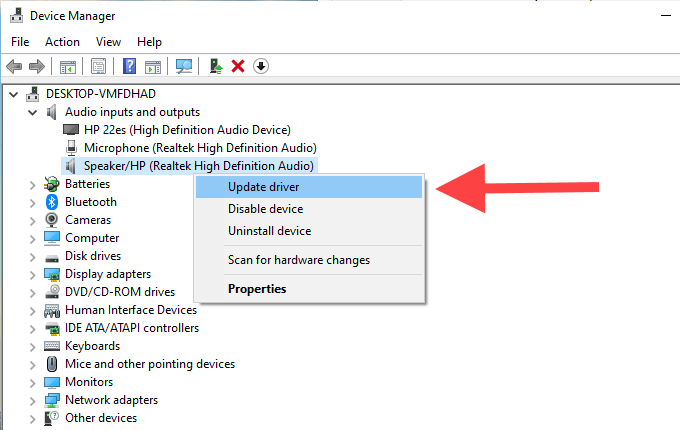
If you have issues with audio playback in Chrome, first try rolling back your audio drivers to the previous version. This can help resolve issues like this.
If that doesn’t fix the issue, do the opposite and update your audio drivers instead. To do so:
- Right-click the Start button and select Device Manager.
- Expand Audio inputs and outputs.
- Right-click your default output device and choose Update Driver. If a window pops up asking if you want to search for updated drivers on your computer or online, choose Search automatically for updated driver software.
- If you don’t know how to update audio drivers, simply use Driver Booster 8 to automatically install the latest audio drivers.
Conclusion
These fixes will likely fix your YouTube audio error in Windows 10. Of course, if you find that one solution doesn’t address your problem, feel free to try another. If a more serious—or permanent—issue is to blame, you might need to dig deeper and repair the problem through updates or drivers.
That’s all for now. If you need any help in getting rid of the youtube audio renderer error, then do let us know in the comments section below.