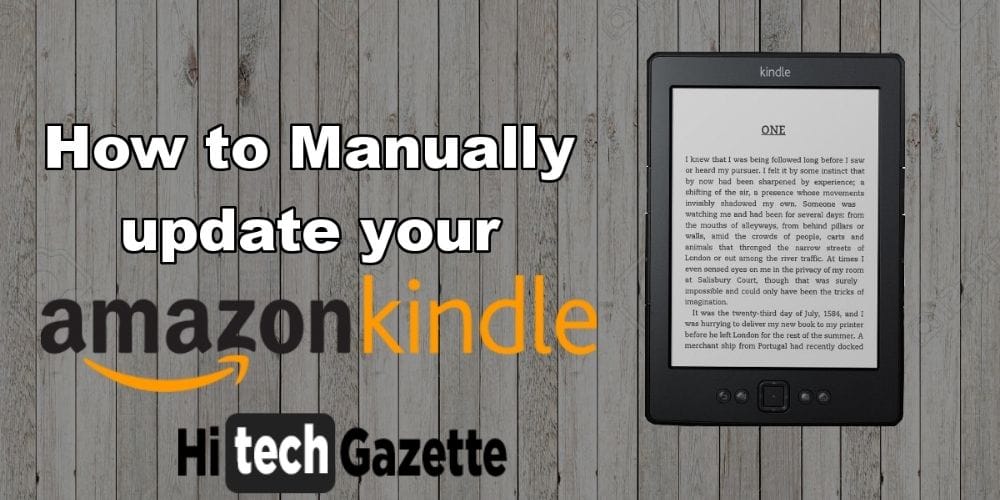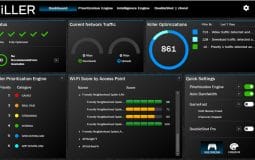In today’s era of content creation, having a reliable screen recorder on Windows 10 is important. You can showcase demos, create educational content, or even share gameplay highlights. That’s why high-quality screen recording software is essential.
Windows 10 offers built-in features for screen recording, making it accessible to all users. For more advanced options, consider using third-party screen recording software for Windows 10. They offer more features like editing and annotation tools. If you want to learn how to record videos on Windows 10, you’re in the right place. Read on to learn more.
Part 1. Essential Techniques for Seamless Video Recording on Windows 10
When video recording on Windows 10, mastering essential techniques separated professionals from novices. It can make all the difference in achieving seamless and high-quality results. Let’s explore key points to enhance your recording experience:

Optimize System Settings
Optimizing your system settings should be your number one priority when video recording. Here are the best tips:
- Close unnecessary background applications and processes. It frees up system resources and ensures smooth recording performance.
- You should also adjust power settings to prevent interruptions. Instances such as automatic sleep mode or screen dimming can disrupt recording sessions.
- Keep your operating system and drivers up to date. Take advantage of the latest optimizations and enhancements for recording stability.
Choose the Right Capture Area and Resolution
The right capture area and resolution are important for audiences to enjoy your content. Here’s how:
- Select the best capture area that shows the content you want to record. It’s ideal to record without capturing unnecessary elements.
- Consider the resolution of your recording. Higher resolutions offer sharper images but may result in larger file sizes. Test your computer to see if it can handle recordings with large file sizes.
Manage File Sizes and Formats
Managing your videos’ file size and formats can save you much time. Follow these tips:
- Optimize file sizes for easier sharing and storage. Choose efficient video codecs and compression settings for all your recordings.
- Experiment with different compression ratios and encoding options. Find the right balance between video quality and file size.
- Choose widely compatible video formats such as MP4 or MOV. These file formats ensure playback across many devices and platforms for a wider reach.
Use Powerful Video Recording Software
Using a dedicated video recording software is recommended if you’re serious about your streaming journey. While built-in recorder tools work just fine, professional software can lead to success.
- Invest in a feature-rich and reliable video recording software. It’s better if the tool is compatible with Windows 10 to unlock advanced capabilities and customization options.
- Look for software that offers intuitive controls and flexible recording settings. Having robust editing features at your disposal can streamline your workflow.
- Consider DemoCreator tailored for Windows 10 users. Its advanced features and seamless compatibility make it an ideal choice for professionals and enthusiasts alike.
Part 2. How To Record Video on Windows 10 With Wondershare DemoCreator
For seamless video recording and screen editing on Windows 10, Wondershare DemoCreator is the go-to solution for creatives. It has all the features you need to simplify the entire process. You can quickly view DemoCreator’s capabilities from recording to post-production tasks through the list below.

Recording Features
DemoCreator can instantly capture anything worth sharing on your screen. Here’s why:
- Record screen with sound. Capture system audio and microphone input simultaneously for comprehensive recordings.
- Record screen with webcam. Integrate webcam footage into your screen recordings for a personalized touch.
- Easy screen area selection. You can choose the desired capture area to record what you want.
- Smooth and clear recording. Capture videos in stunning 4K or 8K resolution. Your recordings can go as high as 120 frames per second for crystal-clear playback.
- Multi-track recording. Record many audio and video tracks for added flexibility and convenience.
- Free on-screen annotations. Enhance your recordings with on-screen annotations, including text, arrows, shapes, etc.
- Scheduled mode. Plan recordings ahead of time using DemoCreator’s scheduled mode. The feature ensures you never miss capturing important moments.
- Cloud storage and security link sharing. Store your recordings in the cloud and share them with collaborators using encrypted links.
Post-Production Features
Here’s how DemoCreator saves you time and effort to focus more on content creation than editing:
- AI dubbing. Automatically synchronize voiceover narration with your video using AI-powered dubbing technology.
- AI voice changer. Change the pitch and tone of your voice for added creativity and customization.
- AI denoise. Remove background noise from your recordings, ensuring clear and professional audio quality.
- AI facial beautifier. Enhance your appearance in webcam footage, smoothing out imperfections for a polished look.
- AI recognition – remove background from videos. Remove backgrounds from videos, allowing for seamless integration into different environments.
- AI auto-captions. Generate accurate captions, enhancing accessibility and engagement for your audience.
- Resourceful video effect packs. Access a variety of video effect packs to add visual flair to your recordings.
- Green Screen Effects: Replace green screen backgrounds with custom images or videos using DemoCreator’s green screen effects.
How To Start Video Recording and Editing with DemoCreator
With Wondershare DemoCreator, recording and editing videos on Windows 10 has never been easier. Follow these steps:
Step 1: Download and install DemoCreator on your computer. Afterward, launch the software. Log in with a Wondershare, Google, Facebook, X (formerly Twitter), or Apple ID.
Step 2: Choose the Screen mode to record videos on your device. Start your recording. Take advantage of all the controls to make your recording easy and efficient.
Step 3: Trim, cut, and edit your recording.
Step 4: Save your video in your preferred format for sharing or further refinement.
Pricing
DemoCreator offers cost-effective pricing plans tailored to various user requirements.
- Cross-Platform Quarterly Plan. $29.99 per quarter. Ideal for users who require flexibility and affordability on Windows, macOS, and online.
- Cross-Platform yearly Plan. $59.99 per year. Designed for users seeking long-term value and savings on Windows, macOS, and online.
- Perpetual Plan. $75 one-time payment. Perfect for users who prefer a one-time investment without recurring fees on Windows.
Part 3. Advanced Tips for Professional-Level Screen Recording
To elevate your screen recording game to a professional level, follow these tips:
Use Webcam Footage
Personalize your content by adding a webcam feed alongside your screen recording. It allows your viewers to see your reactions and expressions, enhancing engagement.
- Place the webcam footage strategically to avoid obstructing important content on the screen.
- Ensure proper lighting and framing for clear and professional-looking webcam footage.
Use Hotkeys and Shortcuts
Familiarize yourself with hotkeys and shortcuts offered by your chosen screen recording software. These shortcuts can streamline the recording process and improve efficiency.
- Customize hotkeys based on your preferences and workflow to access features quickly.
- Practice using hotkeys to become proficient and reduce reliance on manual clicking and navigation.
Customize Overlays and Annotations
Enhance clarity and comprehension by adding overlays and annotations to your screen recordings.
- Text annotations highlight key points, explain, or guide viewers through complex processes.
- Experiment with customizable overlays such as arrows, shapes, and highlighters. This draws the attention of your viewers to specific areas of the screen.
- Ensure that overlays and annotations are appealing and complement the content without being distracting.
Conclusion
When screen recording on Windows 10, use webcam footage and hotkeys and customize overlays for clarity. For an integrated recording and editing solution, consider giving DemoCreator a try. It offers seamless functionality to streamline your workflow. You can also explore the website for extra resources and support. The database can enhance your screen recording endeavors further.
With the right tools and techniques, you can master how to record videos on Windows 10. You can create professional-quality content that resonates with your audience. Elevate your screen recording game today with DemoCreator and unlock your creative potential.