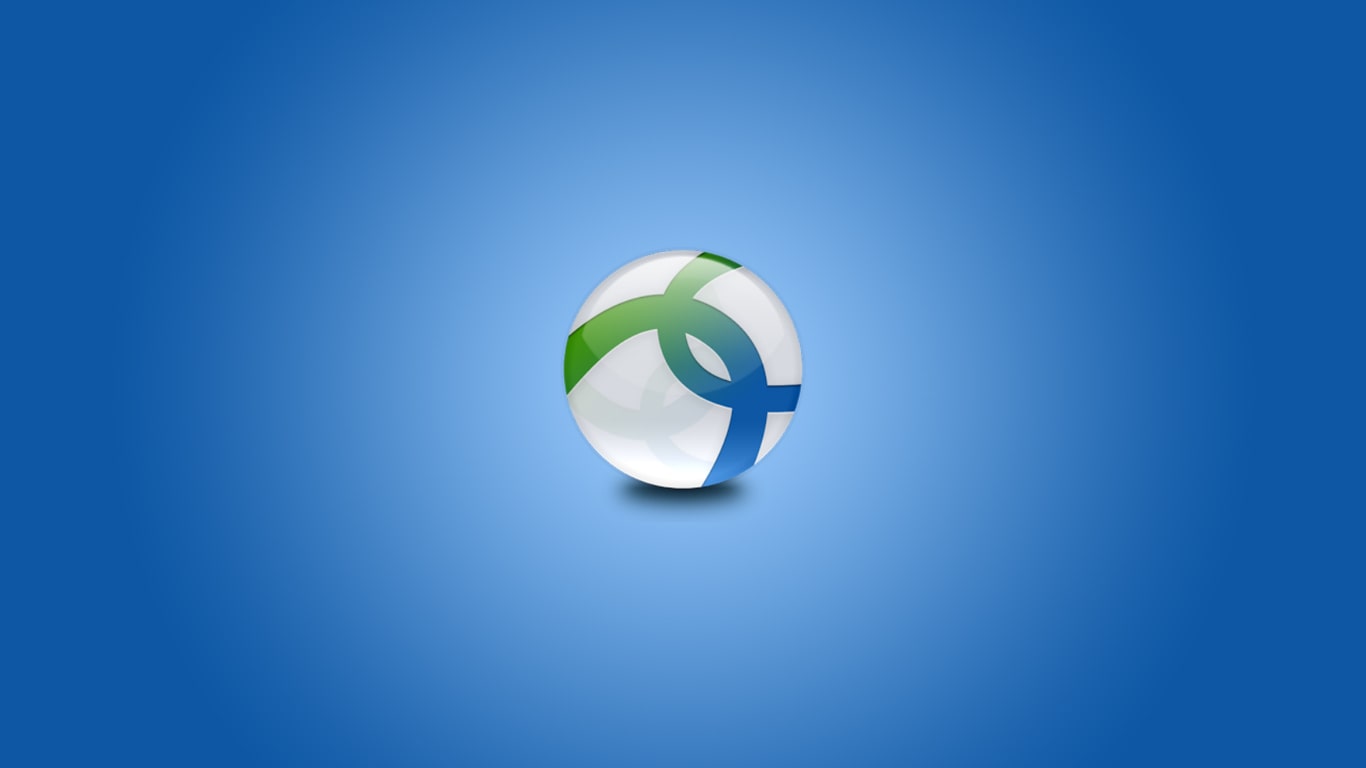Ever been hit with an “Authentication Failed” message on your Cisco AnyConnect app when you’re just trying to get your work done? It’s annoying, right?
It messes with your work, cuts you off from resources, and can be confusing to troubleshoot.
Don’t worry. I’ve got an easy guide here that breaks down ten steps to fix this issue. By the end, you’ll know how to take care of this problem by yourself, and offering you time for a smoother work experience.
What is the Cisco Anyconnect Authentication Failed Issue?

The “Cisco AnyConnect Authentication Failed” issue is an error that you may encounter when trying to establish a VPN connection using Cisco AnyConnect. When this error occurs, it means that your system cannot validate your login credentials.
The reasons for this error could be multiple, but here are some common ones:
- Incorrect username/password: The most common reason is that you might be entering the wrong username or password.
- Account lockout: After a certain number of unsuccessful login attempts, the system might lock out your account temporarily for security. During this time, any attempt to connect would result in the “Authentication Failed” message.
- Expired account/password: If your account or password has expired, you will not be able to authenticate successfully.
- Server-side issue: Sometimes, the problem might be on the server side. The authentication server might be down, or there might be some other network or configuration issue that is preventing successful authentication.
- Client-side issue: There might be a problem with the Cisco AnyConnect client on your device. It might be configured incorrectly or might be corrupt.
- Two-factor authentication failure: If you’re using two-factor authentication, there might be a problem with the second factor. This could cause the authentication to fail.
- Conflicting third-party software: Sometimes, third-party software can conflict with the AnyConnect client. This particular software might interfere with the VPN’s ability to connect correctly.
Now you know common issues with the Cisco Anyconnect app, it’s time to implement the fix. Here’s how you can do that:
How to Fix Cisco Anyconnect Authentication Failed Issue?
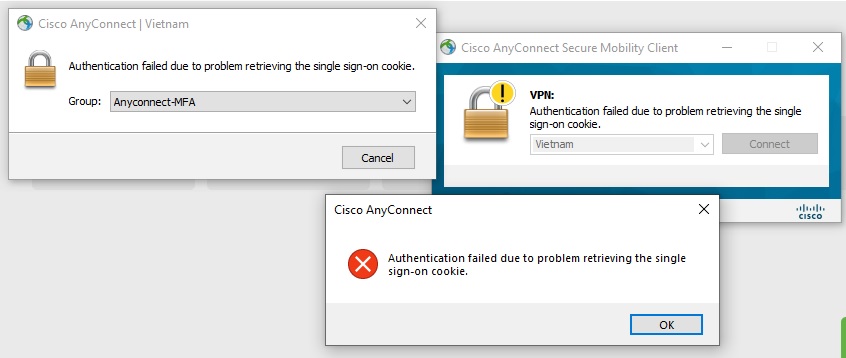
A systematic approach is required for troubleshooting and resolving the “Cisco AnyConnect Authentication Failed” issue to make the fixing process easy and effective. Follow these steps to fix them:
Verifying User Credentials
Always start with the basics. When you’re getting the Cisco anyconnect authentication error, It’s quite common to overlook simple issues, such as incorrect username or password entries.
So, first, make sure the entered credentials are correct. Remember, passwords are case-sensitive.
Checking Server Status and Settings
If the credentials are correct, the issue might lie with the Cisco Anyconnect server itself. It could be down temporarily, or there could be some other network or configuration issue.
You can verify this by going to websites like downdetector.com and entering the URL to see if Cisco Anyconnect is down or not for others.
Updating Cisco AnyConnect to The Latest Version
If the problem persists, make sure your Cisco AnyConnect client is up-to-date. Software updates often include bug fixes that can resolve issues you’re experiencing.
Ensuring Stable Network Connectivity
Network issues can interfere with the authentication process. Ensure your internet connection is stable and strong. If you’re on a wireless connection, trying a wired connection will surely help in eliminating the Cisco Anyconnect issue.
Identifying and Resolving Conflicts with Other Software
Sometimes, third-party software (like antivirus programs, firewalls, or other VPN clients) interferes with system settings.
These changes often lead to conflicting issues with Cisco AnyConnect. If you suspect this could be causing the issue, try disabling these programs one at a time to see if the problem is resolved.
Check Time and Date Settings
Incorrect time and date settings on your computer may lead to authentication issues, especially if you’re using two-factor authentication. Check and correct the time and date on your device if needed.
Test with a Different Device
If possible, try using Cisco AnyConnect on a different device to see if you’re still facing the Cisco Anyconnect issue.
This can help you determine whether the issue is device-specific, or related to your account or the server.
Review Log Files
Some Cisco anyconnect login failures might be related to configuration issues that are not immediately evident.
For this, you should review the Cisco AnyConnect client log files for any error messages. If you don’t know how to read the log file, feel free to reach tech experts or mail it to us at [email protected] for help.
Adjust Group Policy Settings (for Windows users)
In some cases, local group policies could interfere with the proper functioning of Cisco AnyConnect. To adjust the settings, follow these steps:
- Press the Windows key + R to open the Run dialog.
- Type gpedit.msc and click OK.
- Head over to Computer Configuration > Administrative Templates > Network > Network Connections > Prohibit Use of Internet Connection Sharing on your DNS Domain Network.
- Double-click the policy, then change it to either Not Configured or Enabled.
- Reboot your computer and check if the issue persists.
Verify Active Directory (AD) Settings (for organizations)
In organizational settings using Active Directory, ensure that any relevant settings like user groups, security policies, or access permissions are properly configured.
Remember, if you make changes to any settings during the troubleshooting process, revert them to their original state if they do not help resolve the issue.
Conclusion
In a nutshell, dealing with the “Authentication Failed” error on the Cisco AnyConnect app doesn’t have to be complicated.
By following this simple, easy-to-use guide, you’ll be able to fix it on your own. So, next time the problem crops up, you’ll know exactly how to handle it, ensuring your work goes on smoothly and without interruptions.
FAQs
How to Check the Version of My Cisco AnyConnect Client?
Upon opening the AnyConnect app, you can find the version number in the bottom left corner of the client window, or within your system settings for the application.
What to Do if My Account is Locked-Out Due to Multiple Unsuccessful Login Attempts?
Typically, your account will auto-unlock after a designated period. If it doesn’t, or you need immediate access, contact your network administrator for a quick fix.
How to Update the Cisco AnyConnect Client?
AnyConnect should automatically update when your VPN administrator publishes a new version, given your organization’s settings allow it. However, manual updates can be done by downloading the new version from the Cisco website and reinstalling it.
Can Cisco AnyConnect run on any Operating System?
Cisco AnyConnect is compatible with Windows, MacOS, Linux, and popular mobile operating systems like iOS and Android.