If you love playing GTA V using Fivem mods, you know that having your game run smoothly is super important for gamers any day.
One way to ensure your game performs well is by clearing your Fivem cache occasionally.
Clearing the cache can make your Fivem game run better and more quickly, but sometimes it can cause problems if it gets too full or has old files. Clearing the cache can help fix these problems and improve your game.
In this guide, I’ll go through the easy steps to clear your Fivem cache in less than 5 minutes. That means more time for gaming and less time for fixing. Let’s get started –
4 Signs That Hints Your Cache Needs Clearing
- Slow Load Times: If your game takes longer than usual to start or load things, it might be time to clear the cache. The extra data in the cache could be making your game slower.
- Game Crashes: Sometimes, old or messed-up cache files can make the game not work properly and even crash. If your game crashes a lot, it could mean you need to clear the cache.
- Visual Glitches: If you see strange things happening in the game, like missing pictures or weird errors, it could be because the cache has old files. Clearing the cache can help fix these problems.
- After Updates or Changes: If you add new things to the game (like custom cars or maps) or the game gets an update, it’s a good idea to clear the cache. This helps make sure the new stuff works correctly.
Step-By-Step Guide to Clear Fivem Cache within 5 Minutes
Clearing your Fivem cache is super easy and can be done really quickly. I will break it down into simple steps that you can do in under 5 minutes. Here we go!
Step 1: Finding Your Fivem Cache Folder
First, you need to find your Fivem cache folder. Here’s how to find it:
- Click on the File Explorer icon on your computer’s taskbar. It’s the folder icon typically at the bottom of your screen.
- Once the File Explorer opens, click This PC on the left.
- Next, click on your Local Disk (C:).
- From there, find and double-click the Users folder.
- Next, find and double-click on your username folder.
- Now, look for the AppData folder and double-click it (If you can’t see AppData, don’t worry. Go to the top of the File Explorer, click on the View tab, and check the box that says Hidden items. The AppData folder should pop up!).
- Inside the AppData folder, double-click on the Local folder.
- Finally, find and double-click on the Fivem folder and then Fivem Application Data. Right there is the cache folder that you’ve been looking for.
Step 2: Clearing the Cache
Now, let’s clear that cache –
- Right-click on the cache folder and choose Delete. This will move the cache folder to your recycle bin.
- Don’t forget to empty your recycle bin after. Just right-click the Recycle Bin icon on your desktop and click Empty Recycle Bin.
And that’s it; you’ve cleared your Fivem cache.
Step 3: Restarting Fivem
After you’ve cleared the cache, it’s important to restart Fivem. This lets the game make a fresh new cache that isn’t full of old files.
- Close Fivem if it’s currently open.
- Just go ahead and open Fivem like you normally would.
After Fivem restarts, it will create a new cache folder with fresh files. Your game should run smoother and faster now.
And there you have it! An easy guide to clear your Fivem cache in under 5 minutes. Now you can get back to the important stuff – gaming.
Troubleshooting Common FiveM Issues

Sometimes things don’t go as planned. Here’s a list of some common issues that might happen while trying to clear the Fivem cache and solutions that can help you fix them.
Issue 1: You cannot find the AppData folder.
Solution: If you can’t see the AppData folder, it’s probably hidden. To show hidden folders, follow these steps:
- Open the File Explorer.
- Navigate to the top menu and click on the View tab.
- Check the box that says Hidden items. The AppData folder should appear.
Issue 2: You accidentally deleted the wrong folder.
Solution: If you accidentally deleted a different folder instead of the cache folder, don’t worry. Just go to your Recycle Bin, find the folder, right-click on it, and choose Restore. The folder will be placed back where it was before.
Issue 3: Game performance hasn’t improved after clearing the cache.
Solution: If your game is still slow or having problems after clearing the cache, here are a few possible solutions:
- Check for game updates and install them.
- Restart your computer.
- Make sure your computer meets the game’s minimum system requirements.
- Update your graphics card drivers.
- Reduce the game’s graphics settings.
How to Verify if the Cache Has Been Cleared Successfully?
To make sure you’ve successfully cleared the cache, do the following:
- Open your Fivem Application Data folder using the steps from the previous section.
- Check if the cache folder is gone. If it’s not there, then it has been cleared. When you open Fivem again, it will create a new cache folder with fresh files.
- If the cache folder is still there, confirm it is empty or contains only newly created files. You can check the date of the files to confirm that they were created after your last attempt to clear the cache.
Besides, if you’re getting better FPS than before in GTA 5, this automatically means you’ve fixed cache-related issues with your FiveM installation.
Conclusion
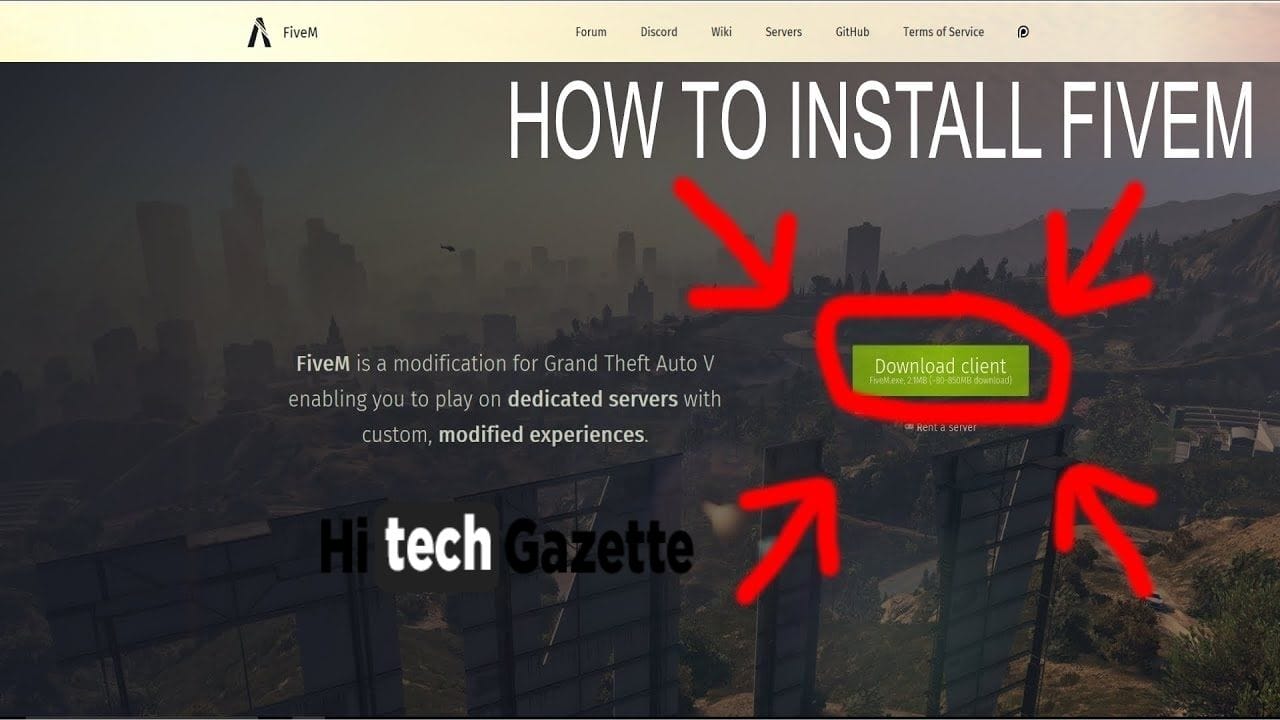
In this guide, I covered the step-by-step process of clearing your Fivem cache to improve your gaming experience:
- Safely find the cache folder.
- Delete the cache responsibly.
- Restart Fivem for new cache generation.
Consistently clearing your Fivem cache speeds up load times, reduces the risk of crashes, and ensures smooth gameplay. By performing this maintenance regularly, you maximize your gaming experience and enjoyment.
If you’ve still not installed FiveM, you’re missing out on many modified GTA V features. So, here’s an easy 6-step guide to installing FiveM on your PC.



