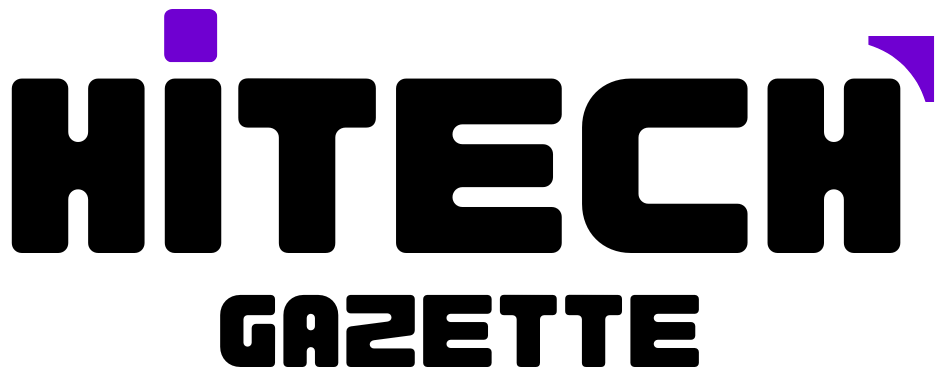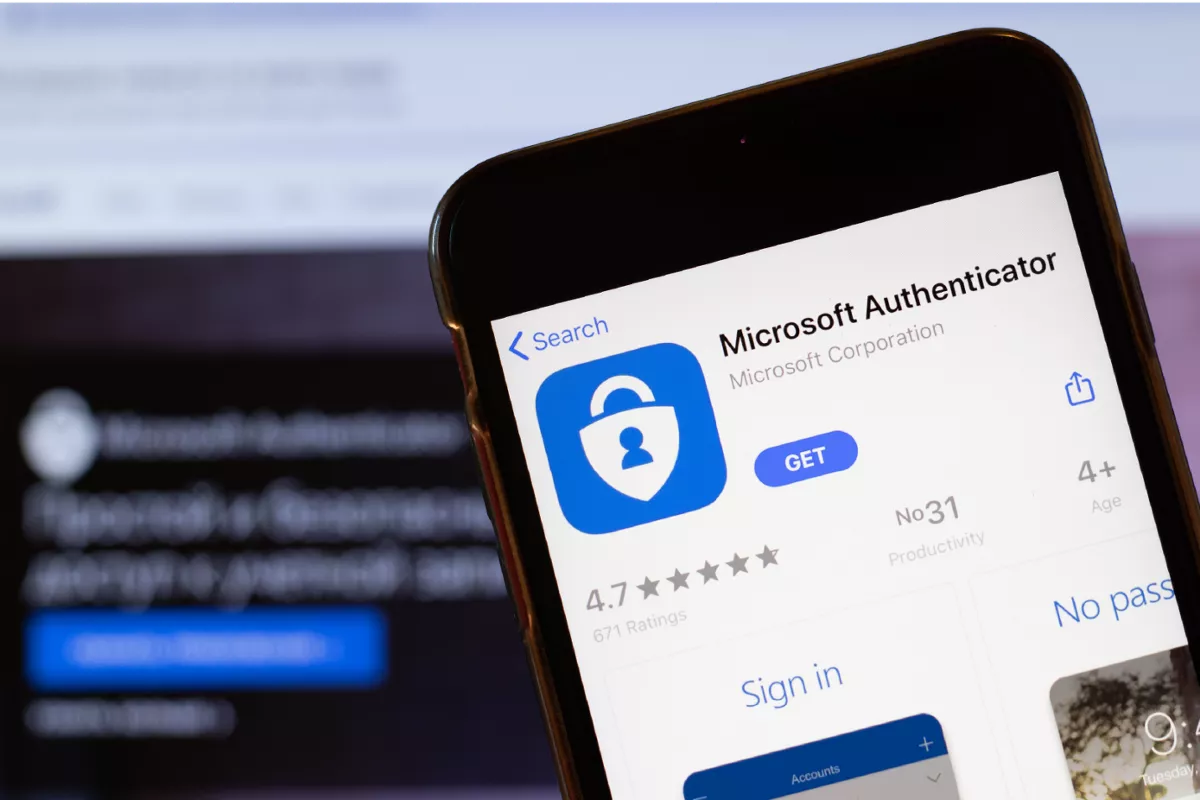Got a new phone? You’ll need to set up Microsoft Authenticator again for your safety purpose.
Microsoft Authenticator is a key player in securing your accounts. Its two-factor authentication system protects you from unwelcome intruders.
Think about seamlessly moving all your accounts to your new phone, fortified with extra protection. That’s not just wishful thinking – That’s not a pipe dream – it’s what Microsoft Authenticator offers you.
This guide will show you exactly how to set up Microsoft Authenticator on your new device. Let’s jump right in and get you set up.
What is Two-factor Authentication?
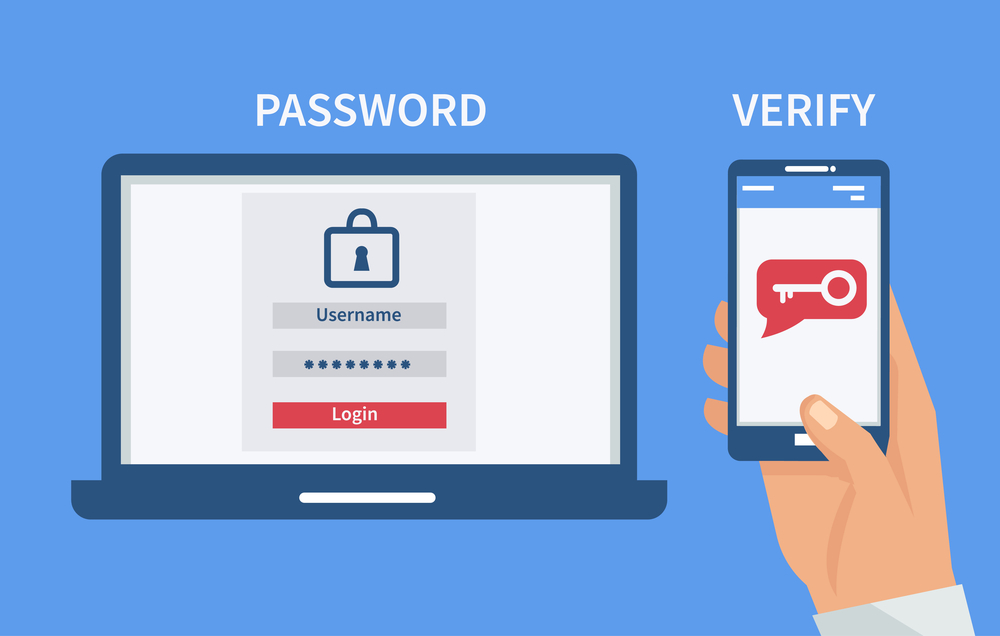
Two-factor authentication, commonly known as 2FA, acts as a double barrier to your account. It requires not one but two forms of identification before allowing access to your account. This usually involves a combination of a password and a second device, such as your mobile phone.
By introducing this secondary level of protection, your account becomes significantly more secure. Even in situations where your password falls into the wrong hands, this additional security measure helps keep unwelcome intruders at bay.
Why Should You Implement Two-factor Authentication
In the age of rapidly evolving digital connectivity, the necessity for robust and foolproof security mechanisms is undeniable. Two-factor authentication offers a supplementary layer of verification, thereby complicating the task for those trying to access a person’s devices or online profiles unlawfully.
Given that merely possessing the password is insufficient for authentication clearance, the implementation of 2FA significantly diminishes the chances of a successful digital intrusion.
Prerequisite Steps
Checking Device Compatibility
Before you download and install Microsoft Authenticator, ensuring your device is compatible with the app is important. The app works with most mobile devices that support app installation. You need to have iOS 11.0 and above for Apple devices and Android version 6.0 and above for Android devices.
Downloading Microsoft Authenticator
Once you have confirmed that your device is compatible, you can proceed to download and install the Microsoft Authenticator app. The app is available on:
- Apple App Store for iOS devices.
- Google Play Store for Android devices.
Sign in to your Microsoft account.
After installing the app on your mobile device, sign in to your Microsoft account on a computer or different device. If you don’t have a Microsoft account, you must create one. This step is important because you must access your account’s security settings to enable two-factor authentication with Microsoft Authenticator.
Setting up Microsoft Authenticator on a New Phone
- Start by locating and launching the Microsoft Authenticator app, which should be amongst the apps on your phone.
- Once you’re in the app, look for the ‘Add account’ button and tap on it. This action will initiate the process of incorporating a new account into the app.
- Next, specify the account type that you’re looking to add. You’ll typically be choosing between a ‘Work or school account’ or a ‘Personal account,’ depending on your needs.
- At this point, a QR code should pop up on your computer screen. Use your phone to scan this code, adhering to the instructions provided within the app. This process will link the Microsoft Authenticator app with your account.
Please note: There are alternatives if you cannot use your old phone to scan the QR code. You might be able to use your recovery code, another trusted device, or use email or SMS if you’ve previously set those up.”
Verifying the Setup
The app is designed to create a fresh code every 30 seconds as part of the verification process. You’ll need to input this code when asked to confirm your identity.
To finalize the verification, open the app and select the account you’re attempting to access. The app will then present you with a 6-digit code. When asked for a verification code, you should input this code on the sign-in page.
Should you encounter any obstacles during the setup or use of Microsoft Authenticator, consider referring to the official Microsoft documentation or their help center for guidance on troubleshooting. Common problems might include not receiving a notification or difficulty syncing the app with your account.
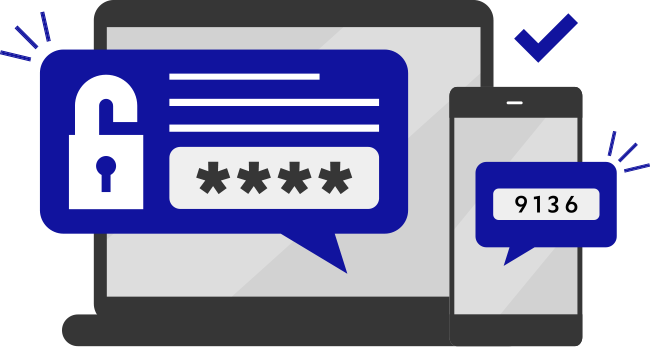
Tips for Using Microsoft Authenticator
- Keep the app updated: Regular updates often come with crucial security enhancements. By ensuring your app is updated, you can stay protected against the most recent cyber threats.
- Guard your verification codes: These codes are unique to your account. Disclosing them could jeopardize the security of your account.
- Set up alternative verification methods: In case you lose access to the Authenticator app, it’s advisable to have backup verification options, such as a secondary email or phone number.
- Report unrecognized verification attempts immediately: If you receive an unexpected approval request, inform your system administrator or support team immediately.
- Leverage biometric security features: If your mobile device supports it, activating fingerprint or face ID verification in the Authenticator app can further bolster your security.
- Managing Notifications: The Microsoft Authenticator app dispatches push notifications related to account activity for added security. It’s recommended to enable these notifications when feasible. During the sign-in process, you’ll receive a notification prompting you to tap “Approve” to complete the verification. It’s crucial only to approve requests you’ve initiated, as any unfamiliar requests could indicate attempted unauthorized access to your account.
Final Thoughts
Now that you understand the importance of Microsoft Authenticator and how to set it up on your new phone, it’s time to take action.
Don’t wait until it’s too late and your account security is at risk.
Start the setup process now, and enter a world of enhanced security and peace of mind.
Remember, protecting your digital presence is not a one-time effort; it’s a continuous process.
By setting up Microsoft Authenticator on your new phone, you’re taking a crucial step toward robust account security.
So go ahead, set it up, and secure your accounts now!