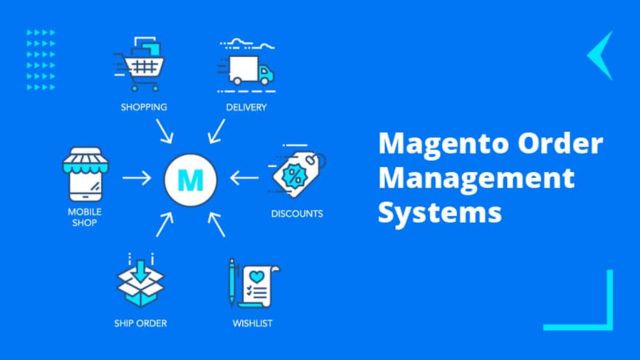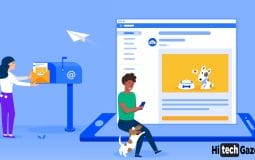Every boomer goes through a phase where they have difficulty using the latest tech!
If you’ve been facing the same dilemma with your Garmin DriveAssist, I’ve got a solution for you in this article as it contains a step-by-step process to use Garmin DriveAssist.
So, this means, that even if you’re a boomer, you’ll have a great time understanding the brief steps for using Garmin DriveAssist. Let’s get started with it –
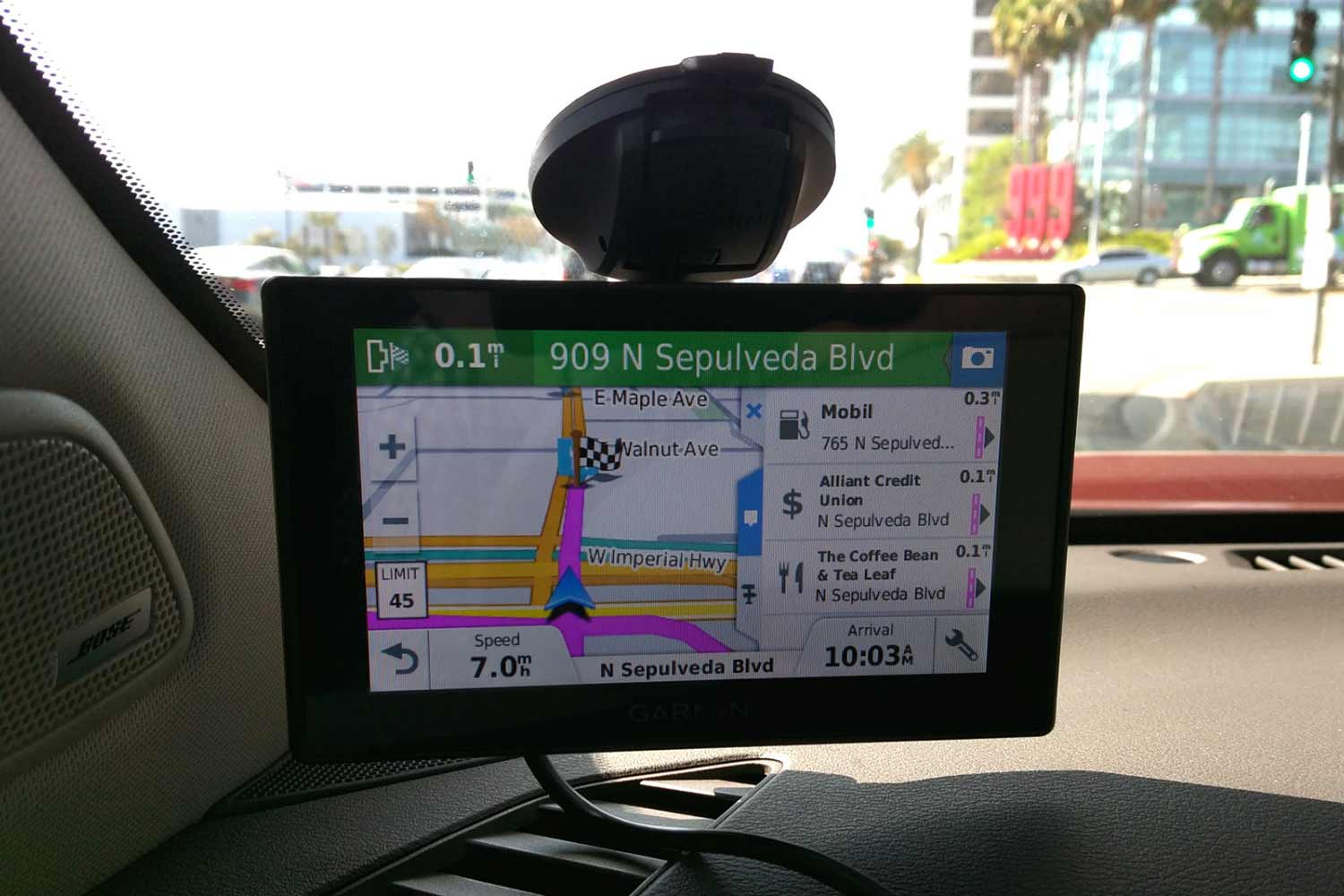
What is Garmin DriveAssist?
Garmin DriveAssist is a series of advanced GPS navigation devices that are specifically designed for use in vehicles. These devices, such as the Garmin DriveAssist 51 LMT-S and Garmin DriveAssist 50LMT, are distinctive due to their built-in dash camera that continuously records your drive and saves video files upon impact.
Furthermore, this navigational tool is not only limited to providing directions. It’s enabled with smart capabilities such as live parking and live traffic updates, as well as Bluetooth hands-free calling.
The unit runs on a rechargeable lithium-ion battery and can operate in temperatures ranging from -20° to 55°C.
What models are available in the Garmin DriveAssist series?
- Garmin DriveAssist 51 LMT-S: This model offers GPS navigation and driver alerts such as forward collision and lane departure warnings. It also has smart capabilities like Bluetooth hands-free calling and live services.
- Garmin DriveAssist 50 LMT: This was the first all-in-one premium navigator from Garmin that includes a built-in dash cam. The dash cam records your drive and saves video on impact.
These models are designed to augment driver awareness and provide key alerts during trips. They also come with built-in dash cams which automatically record and save video footage in case of an incident.
How to Use Garmin DriveAssist?
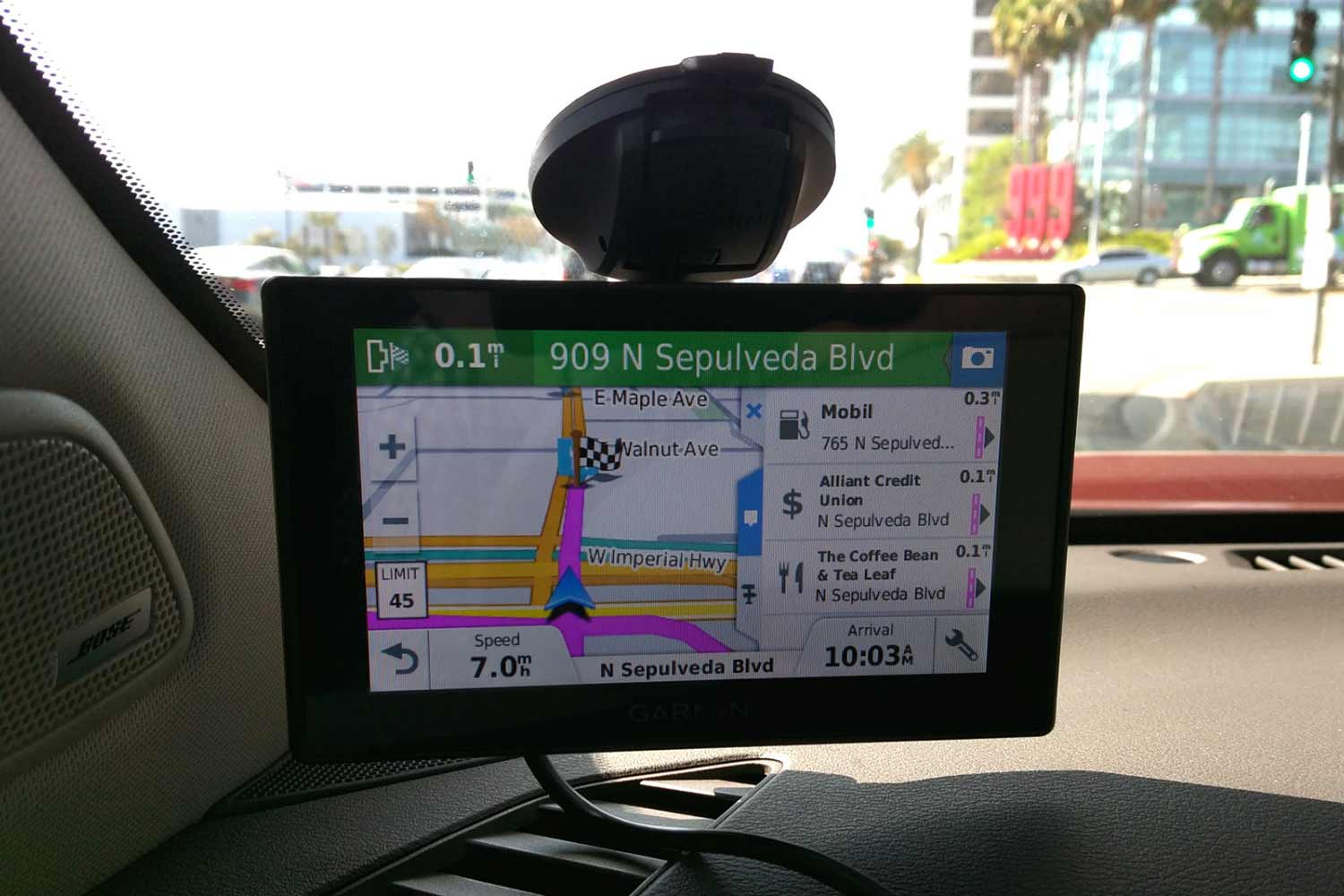
Here’s a general guideline to use Garmin DriveAssist:
1. Device Setup:
- Start by installing the device in your vehicle using the mount that comes with it.
- Install the camera memory card.
- Align the dash camera. It should be positioned to view the road ahead of your vehicle.
- Plug the device into a power source in your vehicle to turn it on.
2. Learn Basic Controls:
- You can control the device using the touchscreen, buttons on the body of the device, and voice (if supported).
- To adjust the volume or screen brightness, select Volume or Brightness from the main menu.
3. Navigation:
- Search for your destination using the “Where To?” option on your device.
- Your device will calculate your route and give you directions on how to reach your destination.
- To stop navigation at any point, you can select “Stop” on the navigation screen.
4. Using Driver Awareness Features:
- Garmin DriveAssist devices include driver awareness alerts to help you understand your driving environment better.
- The device beeps and displays a message if you are driving too fast if you are approaching a school zone, or if there are risky changes in the road or traffic ahead.
5. Using Built-in Dash Cam:
- The built-in dashcam will automatically record and save video footage while you drive.
- If the device detects an impact, it will automatically save the video footage from before, during, and after the collision.
- You can use the device’s built-in sensor data and GPS tracker functionality to fill out an incident report form if necessary.
Note: These are general guidelines for using Garmin DriveAssist. Therefore, I recommend you read model-specific manual instructions for your Garmin DriveAssist.
Garmin DriveAssist Advanced Features and Tips
Before you start using Garmin DriveAssist on your own, do take a look at these advanced features and tips for a seamless experience:
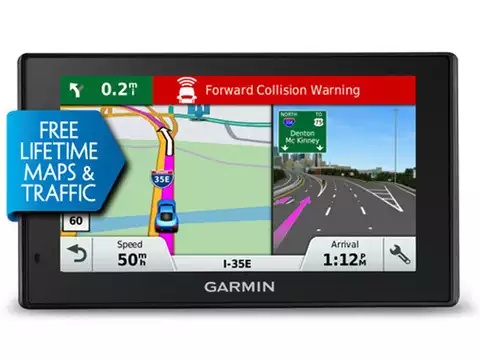
Advanced Features of Garmin DriveAssist
Garmin DriveAssist includes several advanced driving features:
- Garmin Real Vision: This feature displays a camera view when approaching select destinations. This can provide a real-time view of your destination if available1.
- Forward Collision Warning: Enabled above certain speeds (e.g., 30 mph), it warns drivers if they are too close to a vehicle directly in front.
- Forward Collision Sensitivity: Allows drivers to adjust the sensitivity of the Forward Collision Warning to High, Medium, or Low.
- Lane Departure Warning: Provides audio and visual alerts if you drift off your lane.
- Advanced Driver Assistance System (ADAS): This system uses the integrated dash camera to provide warnings and alerts about your driving environment.
You can enable/disable these advanced features in the Driver Assistance settings.
Tips for Using Garmin DriveAssist
- Use a high-speed, high-capacity Micro SD card: This allows for longer history retention of your dashcam footage.
- Adjust Camera Settings: Enable or disable advanced driving assistance features in the camera settings.
Remember, some features like the Forward Collision Warning only work above certain speeds. Be sure to familiarize yourself with how each feature operates to get the most out of your Garmin DriveAssist device.
Conclusion
This simple guide should now help you use your Garmin DriveAssist like a pro.
Keep practicing, and if you need help, come back to this guide, or reach us in the comments below for any help.
That’s all for now. If you found this guide to be helpful, feel free to share it with others who might find it useful.