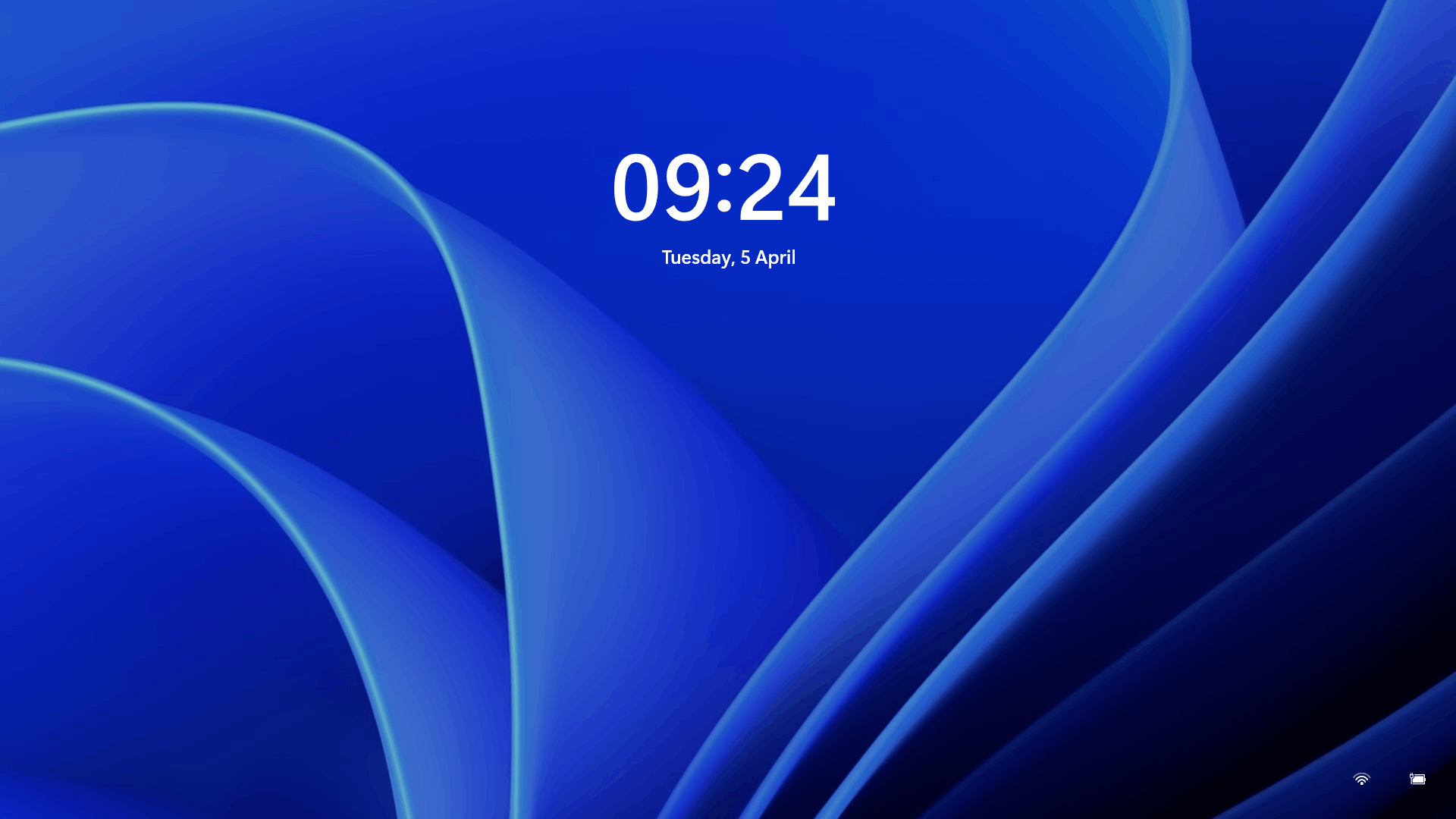Are you having difficulty logging into Windows after enabling Safe Mode?
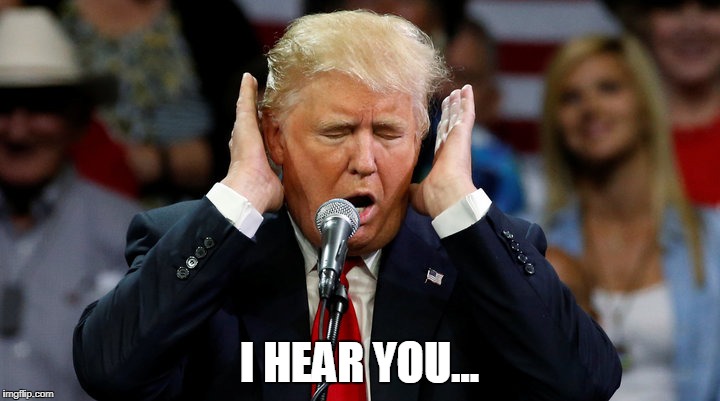
This unusual issue appears for various reasons, including disabled network settings required for PIN authentication.
Let’s break down the exact and offer step-by-step solutions to fix it.
Problem: Unable to Log In After Enabling Safe Mode
Are you facing some freezing issues on your laptop? This freezing then led you to make the decision to boot into Safe Mode via msconfig to perform file backups.
It seems like an easy solution. But, when you reboot your system, did you face any unexpected issues?
Issue like you couldn’t log in using your PIN. This mainly happens because Safe Mode had likely disabled WiFi, which is crucial for PIN verification with your Microsoft account.
When it’s impossible to log back into your PC, the first solution for you is to go over to the Windows boot disk and try to use command prompts to clear the safe boot settings using the following command –
bcdedit /deletevalue {default} safeboot.
Did this solve the safe boot issue? Were you able to log back into your PC? If not, we’ve got a list of solutions that’ll help you fix your PC.
Solutions to Fix It
Method 1: Boot into Recovery Mode with Networking
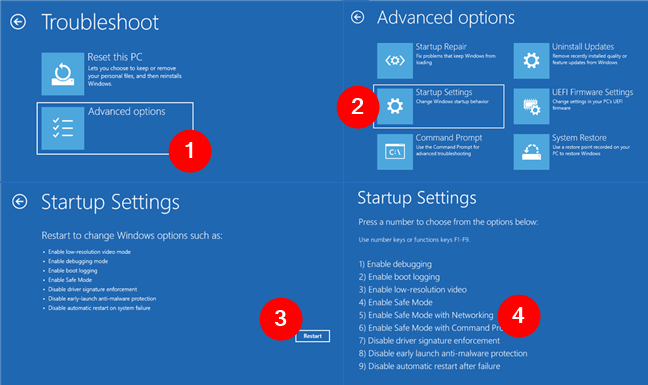
- Restart Your PC: Begin by restarting your computer. As it’s booting up, enter the BIOS setup by pressing the suitable key (often F2, F12, Del, or Esc) repeatedly. (Note: The key varies depending on your PC manufacturer.)
- Access Advanced Startup Options: In the BIOS setup, navigate to the boot options and select the option to boot from your Recovery Drive or System Installation Media (USB or DVD). Save changes and exit. Your PC should now boot into the Windows Recovery Environment.
- Choose Your Keyboard Layout: You’ll be prompted to choose your keyboard layout. Select the suitable option to proceed.
- Select ‘Troubleshoot’: On the Choose an option screen, click on ‘Troubleshoot’ to view advanced options.
- Go to ‘Advanced options’ and then ‘Startup Settings’: Here, choose ‘Startup Settings, ‘ which allows changing Windows startup behavior.
- Enable ‘Safe Mode with Networking’: After clicking ‘Restart’ on the Startup Settings screen, you’ll see a list of options. Press the number or function key (F4, F5, or F6) to start Safe Mode with Networking.
That’s it. This will enable internet connectivity and allow PIN verification.
Method 2: Using Command Prompt for Recovery
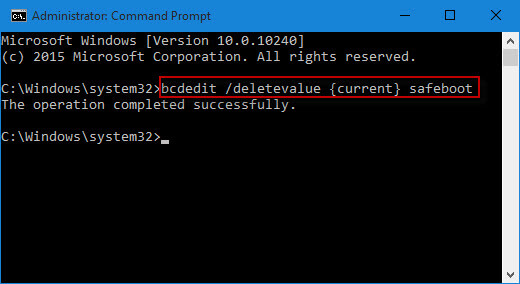
If you’re already stuck in Safe Mode and can’t access the network, follow these steps to disable Safe Mode:
- Access Command Prompt from Windows Recovery: Follow the steps mentioned above to boot into Windows Recovery Environment, but this time, choose ‘Command Prompt’ from the list of options under ‘Troubleshoot’.
- Delete Safe Boot Value: In the Command Prompt, type the following commands, pressing Enter after each:
bcdedit /deletevalue {current} safebootbcdedit /deletevalue {default} safebootThis command removes the Safe Mode setting directly from the Boot Configuration Data.
- Restart Your PC: After executing the command, type
exitto close the Command Prompt and select ‘Continue’ to reboot your computer. This should start Windows normally and allow you to log in as usual.
Method 3: System Image Recovery (If Available)
If you have a system image created before facing this issue:
- Boot Using Windows Installation Media or Recovery Drive: Similar to the previous two methods, use your installation media or recovery drive to access the ‘Troubleshoot’ options in the Windows Recovery Environment.
- Select ‘System Image Recovery’: Under ‘Advanced options’, choose ‘System Image Recovery’ to attempt restoring your PC using a system image.
Conclusion
These solutions should fix the safe mode issue you’re facing and help you log back into your PC.
If you’re facing the exact issue mentioned above and were able to fix it using either of the three steps mentioned above, do share your which method worked for you in the comments below.
Frequently Asked Questions
Q – Why am I unable to log into Windows after enabling Safe Mode?
A – This issue occurs due to various reasons. However, it is most commonly because safe mode disables your network settings, including Wi-Fi, which is required for PIN verification with Microsoft accounts.
Q – What happens when I attempt to use the command prompt to clear Safe Boot settings?
A – Using the command: “bcdedit /deletevalue {default} safeboot” does not solve the issue of you not being able to log back into your PC.
Q – Can I use System Image Recovery?
A – If you’ve created a system image backup before getting the error, you can restore your system using the ‘System Image Recovery’ option in the Windows Recovery settings of your PC. However, I recommend you use this as your contingency plan. If none of the methods I’ve shared works, restore your PC to the last working state.