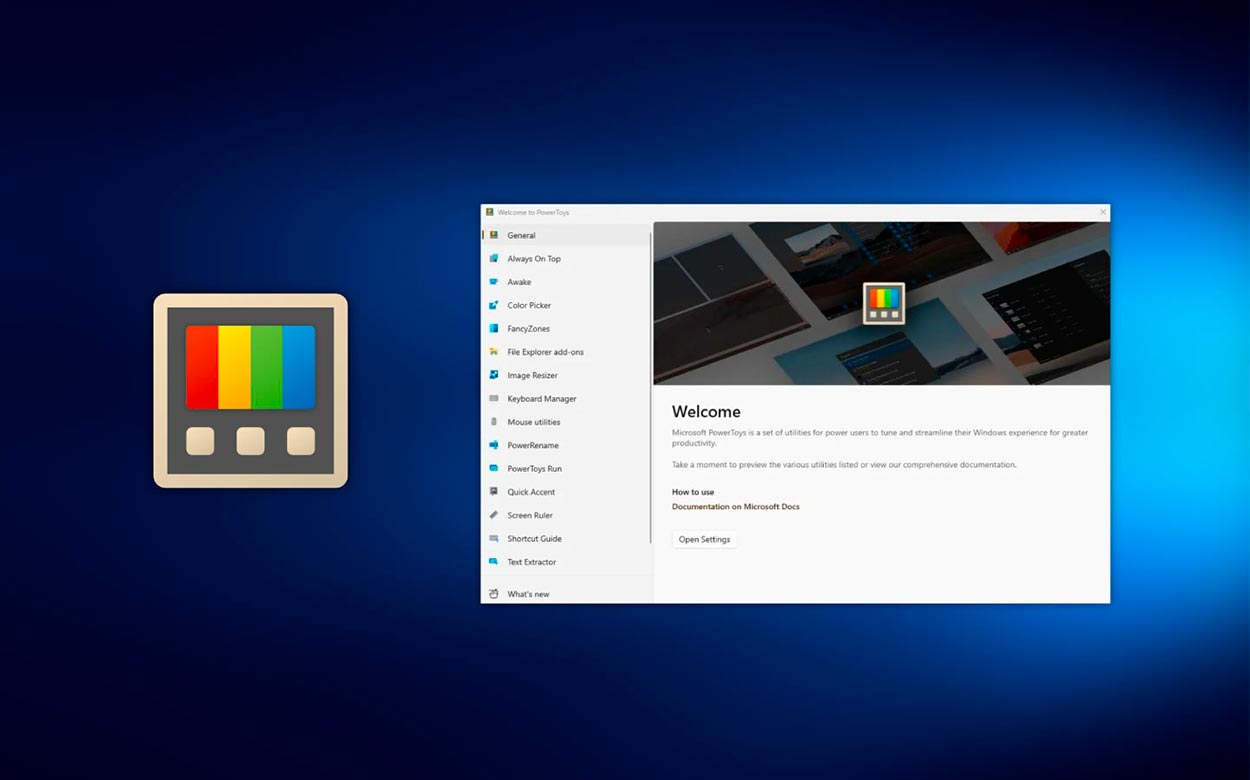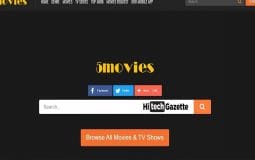Are you having trouble remapping the Alt and Ctrl keys to do what you want using PowerToys? It can be annoying, right?
I’ve got some simple steps to help you fix the problem. It won’t take much time, and you can use your keys however you want.
What is KeyMapping in PowerToys?
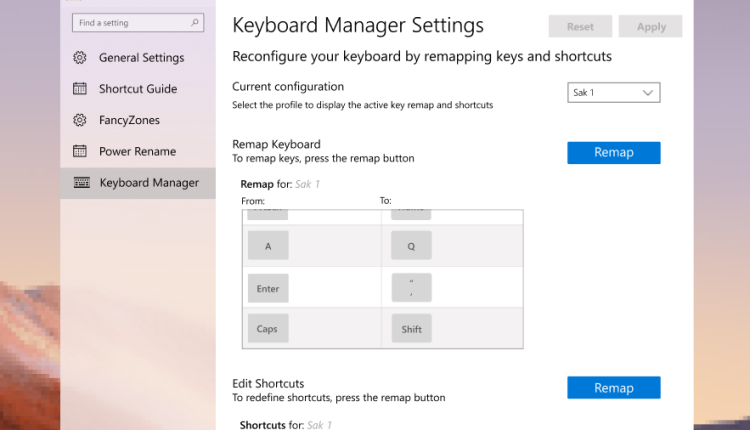
In PowerToys, keymapping lets you change what your keyboard keys do.
Let me explain this with an example – Say you have a key you rarely use, like Scroll Lock. With keymapping, you can set this key so that when you hit Scroll Lock, it works like another key, ‘M.’
You can also use it to make shortcuts to do different things. Usually, Ctrl + C copies text, but you can change it to paste text instead.
This tool is excellent if you want to improve your keyboard, making it easier to reach keys and creating shortcuts that create additional functionality for you.
Note: Keymapping in power toys is handy for gamers who use it to set custom keys for shooting or aiming.
How to Solve Strange Remapping Issues in PowerToys?
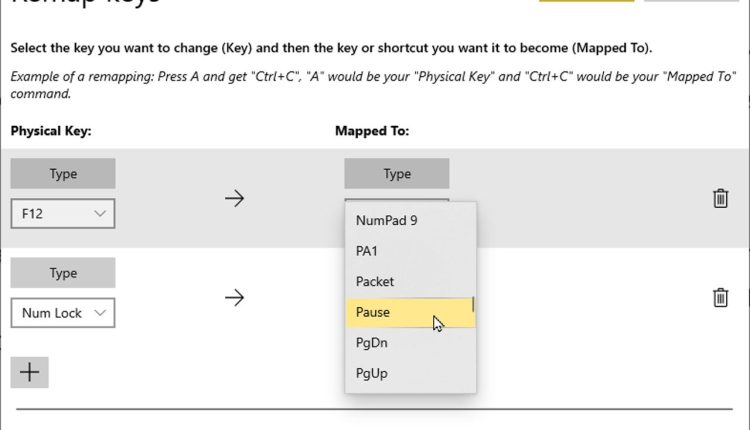
Step 1: Check and Correct Keyboard Mapping in PowerToys
- Open PowerToys:
- Click on the Start menu or press the Windows key.
- Type “PowerToys” and select it to open the PowerToys settings window.
- Access Keyboard Manager:
- In the PowerToys settings window, click on Keyboard Manager in the sidebar.
- Check Remapped Keys:
- Click on Remap a key.
- A new window will show the list of all custom key remaps you have created.
- Double-check if the key mappings for Alt/Ctrl are as you intend. If incorrect, click the Edit button to change them or Remove to delete the mapping.
- Apply Changes:
- After checking or changing the mapping, click
OK, and thenApply.
- After checking or changing the mapping, click
Step 2: Update PowerToys
- Open PowerToys Settings:
- If it’s not already open, open PowerToys from the Start menu.
- Check for Updates:
- In the settings sidebar, click on General.
- At the top, you’ll see Check for updates. Click on it to have PowerToys search for and download any updates.
Step 3: Conflict with Other Software
- Identify Other Key Remapping Software:
- Think about any other software that might remap keys (such as custom keyboard software) and disable it to check for conflicts.
- Disable Conflicting Software:
- Access this software through the Start menu or system tray, and temporarily disable or uninstall their key mapping features.
Step 4: Perform System Checks
- Open Command Prompt as Administrator:
- Click on the Start menu.
- Type “cmd” or “Command Prompt” in the search bar.
- Right-click on Command Prompt and select Run as administrator.
- Run System File Checker:
- In the admin command prompt window, type the following command and press Enter: sfc /scannow
- Wait for the scan to complete; this can take some time.
- Review the Scan Results:
- If issues are found, the tool will fix them.
- If the command prompt reports that corrupted files were repaired, restart your computer and see if the key remapping issue persists.
Summary
You’ve got what you need to fix the Alt and Ctrl key mix-up in PowerToys. It’s time to remap some new keys on your keyboard.
Go ahead, follow the steps, and you can quickly solve these strange remapping issues with keys with Powertoys.