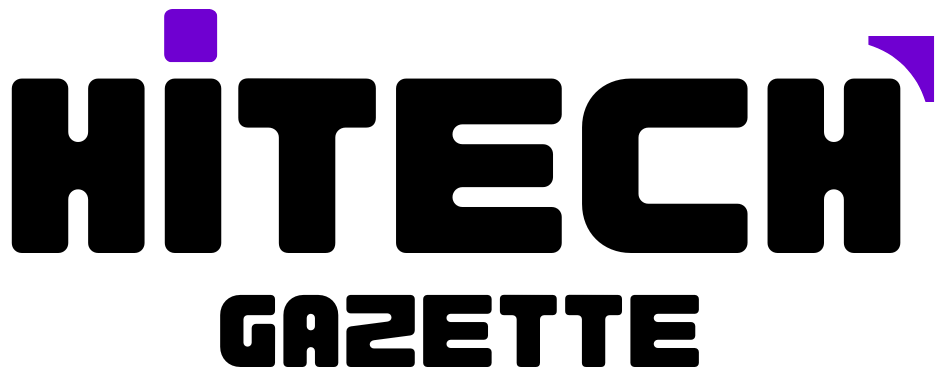If you’re too serious about your home security, it becomes somewhat necessary for you to set up the ring streaming system at your time.
Once the ring camera system is up and running, you can check the live or recorded feed to keep an eye around your house.
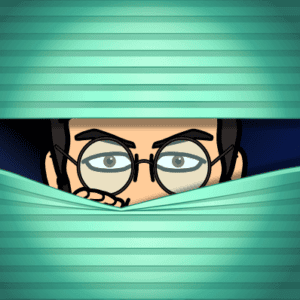
Although the ring security system is safe and secure, it’s not error-proof.
Like any other tech product, it can run into some unknown errors. And that’s you must quickly react to fix the ongoing issue.
So, for your assistance, here are some troubleshooting steps you can follow:
Try to connect your camera with another phone or tablet
If the camera works with another device, then it is a software issue. You can try to do the following:
- Restart your camera and phone/tablet
- Uninstall the Ring app from your device and reinstall it again.
- Connect your camera with another phone or tablet that does not have any issues connecting to Ring if you have a spare device available.
Make sure your home Wi-Fi network is on and working correctly.
- Check that your router is on and connected to the internet.
- Check that your router has a strong signal.
- If the ring streaming app is not whitelisted, your avast free antivirus program can block you from accessing the live/recorded feed. So, whitelist it ASAP!
Restart your Ring device or reset it to factory default settings.
If your Ring device is connected to Wi-Fi, restarting it may be all that’s needed. To do this, press and hold the “A” button on the side of your Ring Video Doorbell until it powers off. Wait three seconds and then turn it back on by pressing and holding the same button.
If your Ring device has been offline for several days or weeks and needs a hard refresh:
- Unplug the power source from the base unit of Doorbell/Chime/Chime Pro.
- Plug back in when ready to start over again.
Check for the Latest Firmware Updates
- Open the Ring app on your phone or tablet and tap the Settings icon in the upper right corner of the screen.
- Tap Device Settings to see a list of all devices associated with your account and their current firmware version, as well as any available updates for each device.
- Tap the name of one of your Ring devices to view its current firmware version, along with buttons for checking for updates (if available) and updating the firmware if one is available for that device’s model number (you may need to tap Check for Updates first).
- After checking for updates or confirming that there aren’t any new ones available at this time (you can tell by looking at whether “Checking” appears next to Update), tap Update Device Software, then follow onscreen instructions until installation finishes successfully – this step may take several minutes depending upon how long it takes to download new software onto your device(s).
Make some space around your Ring device.
First, make sure there is enough space around your Ring device. You will want to give it at least 2 feet of space on all sides, and 4 feet if possible. This can be difficult to do in a small apartment or house—but it’s important!
Additionally, make sure there are no obstructions between the Ring device and the Wi-Fi router/access point. The best way to test this is by moving closer to where you plan on placing the camera before setting up its power supply (or plugging in its power supply) so that you can test whether or not they are within range of each other. If they aren’t within range, try moving them closer together until you find their sweet spot! It may take some trial and error before their ranges overlap perfectly but keep trying until they’re both working together seamlessly!
Finally–and this is important!–make sure there are no other wireless devices in the same room as the Ring device; these could cause interference with the communication between your router and ring doorbell camera.
Reset your modem and router and then reconnect the power cables again.
If the issue persists, you will have to reset your modem and router. This can solve many problems, so it’s worth a try.
- Disconnect both power cords from the modem and router and then wait for 30 seconds before reconnecting them to their sockets.
- Check if any lights on your modem or router indicate network activity by pressing a button on top of each device or looking at its user guide for information about where to find these lights (it might be under “Quick Setup” or something similar). If you see any light flashing or otherwise indicating an error, then try restarting the devices again
Check the placement of your Ring device in closer proximity to the Wi-Fi Range
The placement of your Ring device is important for the best Wi-Fi signal. If you have a router, place your Ring device near it. If you have an access point (like a Wi-Fi bridge), place the device near that instead.
If you have both a router and an access point (like if your internet service provider gave you both), place the camera near whichever one is closer to where most of your devices connect to Wi-Fi—usually that’s the router.
Contact Your Internet Service Provider (ISP) for more advanced troubleshooting help.
If you have tried all of the above troubleshooting steps and still cannot watch a video on Ring, then it’s time to contact your internet service provider (ISP). Your ISP will be able to help you troubleshoot issues with your home network.
Conclusion.
To conclude, Ring Streaming Error can be fixed by following the 8 easy troubleshooting steps mentioned in this post.
if the issue is related to the WiFi, you can download the connection log from your wi-fi router and check what really caused the issue.
Once identified you can prevent Wi-Fi issues while working from home. However, in case of an error in the Ring safety camera, if the above-mentioned solutions don’t work, contact customer care immediately.