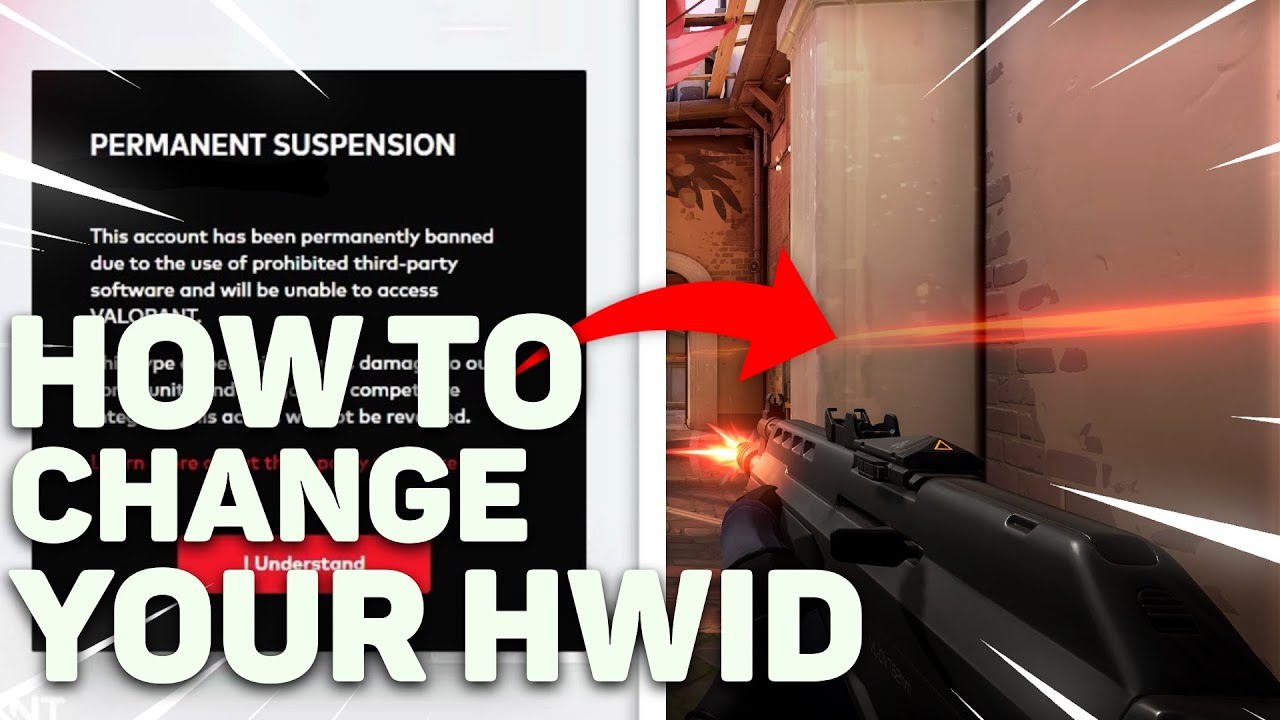Struggling with a HWID ban in your favorite game or app? Not being able to change your Hardware ID can be a real pain.
You’ve tried many guides to fix it but came up short.
This leaves you worried. You’re stuck between bypassing the ban and keeping your device safe.
But don’t fret. I’m here to help.
In this guide, I’ll show you a safe, easy way to change your HWID. Follow these steps to solve your issue while keeping your system secure.
Now, let’s get started –
What is HWID?
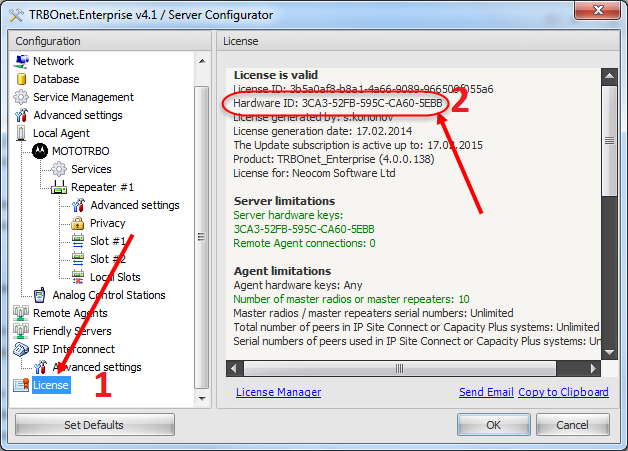
HWID, or Hardware ID, is an identification number uniquely associated with a hardware component in a computer system. These hardware components can include devices like the monitor, GPU, and others.
A HWID also acts as a vendor-defined identification string that Windows uses to match a device to a driver package. It identifies a device to a certain level of specificity. Any driver package declaring this ID can work with any device having the same ID for some degree of functionality.
In addition, HWID is significant in electronic devices like computers, smartphones, and gaming consoles for distinguishing them from each other. It is crucial for various purposes, such as software licensing, device tracking, system diagnostics, and security measures.
Prerequisites for Changing Your HWID
If you proceed cautiously, here are the prerequisites you need to change your HWID –
- A Stable PC and Internet Connection: Since changing HWID involves downloads and significant changes to your PC, a safe computing environment with a secure and stable Internet connection is highly advisable.
- Backup Software: A tool like Acronis True Image or Macrium Reflect can help backup your important files. Always back up your files before making such changes.
- Administrator Access: You’ll need administrator rights to install any required software and to access the Registry Editor.
- Registry Editor: Registry Editor is a tool already available in Windows that allows you to change your Windows Registry.
- Volumeid.exe (optional): This command-line utility is available through Microsoft’s TechNet page and allows you to change disk volume IDs.
- Software Tools: Some third-party software tools claim to help in changing HWID. Be very careful when using such tools. Always download from trustworthy sources and run your antivirus software to check for potential malware.
Step-by-Step Guide to Safely Change Your HWID
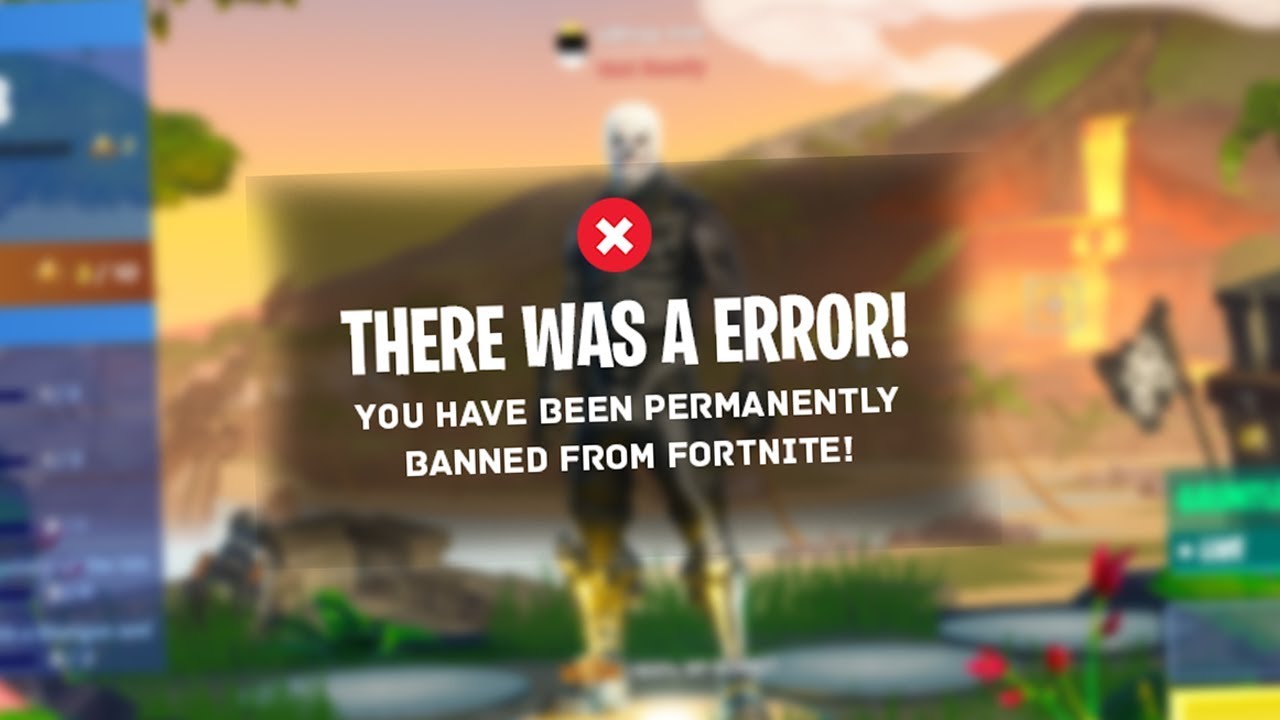
Backing Up
The first and most crucial precaution when making significant system changes is backing up all your important data. This ensures all your important information is restored if something goes wrong during the HWID change process.
- Download and Install Backup Software: Use any recognized program like Macrium Reflect or Acronis True Image.
- Launch the software and select the ‘Backup’ option: Select the disk you want to back up (typically the system disk).
- Choose a Backup Destination: Choose a separate external storage device or a cloud storage service to store these backup files.
- Start the Backup: After confirming your settings, execute the backup. Be patient, as this process may take some time.
System Preparation
Now that you’ve backed your system, it’s time to prepare it for changing the HWID.
- Close all unnecessary applications: This reduces the risk of system interference during the HWID change.
- Create a System Restore Point: Go to the System Protection tab in the System Properties and click on ‘Create’. Name the restore point for easy recognition.
- Ensure you are logged in as an administrator: Administrator access is required for core system changes.
Proceeding with the Change
Now that you’re all set for a change in your HWID, it’s time to begin the HWID change process.
Note – This process involves modifying your system’s Windows Registry and potentially your disk’s Volume ID.
- Open the Registry Editor: Press Windows + R, then type ‘regedit’ in the Run dialogue box.
- Navigate to the HWID Key: Under the ‘HKEY_LOCAL_MACHINE’ menu, navigate to ‘HKEY_LOCAL_MACHINE\SYSTEM\CurrentControlSet\Control\IDConfigDB\Hardware Profiles\0001’.
- Modify the HWProfileGuid registry entry: Double-click on the entry and edit its data to your required value. Close the Registry Editor after this.
- Change Volume IDs: Download and open Volumeid.exe from Microsoft’s website, then follow the prompts to change your disk volume IDs.
Post-Change Phase
Once HWID has been changed, a few steps will help ensure its success and system stability.
- Restart your System: This will allow the system to reset based on the changes.
- Verify the HWID Change: You can use specific tools to verify the change in your HWID. However, do so only if you’re comfortable using these tools or seek help from a professional.
- Monitor System Performance: Keep a close watch on your system’s performance to detect any potential issues that might have emerged from the HWID change.
Note – Once again, do remember that these steps involve significant alterations to your system. Therefore, always proceed with utmost caution and preferably under the supervision of a professional.
Common Mistakes to Avoid While Changing Your HWID
Here are some common errors you may encounter when changing your system’s HWID –
Mistake 1: Lack of Backup
Never embark on this process without backing up your system. This oversight could lead to losing vital data if a fault occurs during the HWID change.
Solution: Always use reliable backup software like Acronis True Image or Macrium Reflect to create backup files of your system data before proceeding with the HWID change.
Mistake 2: Overlooking Administrator Access
System-level changes such as HWID modification require administrative control. Changing HWID without administrator access can lead to partial application and errors.
Solution: Before starting, ensure you have signed in to your system as an administrator.
Mistake 3: Incorrect Registry Changes
Directly tampering with the Windows Registry without proper knowledge can result in system stability issues.
Solution: A detailed understanding of the correct registry entries to modify is necessary. Also, consider creating a system restore point before making changes.
Mistake 4: Not Checking Software Compatibility
Some applications may have issues after an HWID change due to their licensing or authentication mechanisms.
Solution: After the HWID change, check all important software for proper functionality. For software that faces compatibility issues, reinstalls or contacting the software’s support might be needed.
Mistake 5: Not Verifying the Changes
Post HWID change, users often face errors, which can result from unsuccessful HWID changes.
Solution: Always validate the HWID modification after the system restart. You can use a specific tool that shows your current HWID.
Remember, when in doubt, consult a professional or a technically-versed acquaintance to avoid these mistakes.
Parting Thoughts
Dealing with any kind of ban in your favorite game can be tough.
And finding answers to fix it can often lead to distress. But with this simple, safe guide, changing your HWID doesn’t need to be a big problem.
That’s all for now.
If you’ve used this guide to change your HWID, share your experience with us in the comments below.