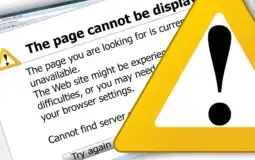Touchpads are a primary component of any laptop.
They affect your overall experience, from browsing web pages to selecting items with a swipe or a click. For Asus Zenbook users, the touchpad is even more critical as it features innovative gesture technology, enhancing usability.
When the touchpad stops functioning correctly, it does not just disrupt your work but also your overall productivity.
So, here I am listing some Common Problems, basic troubleshooting steps and tips to avoid such issues in the future –

Common Asus Zenbook Touchpad Problems
Numerous problems can arise with the Asus Zenbook touchpad. Some of the most recurrent issues include unresponsiveness, irregular cursor behavior, and unusual scrolling. Others include the touchpad not working at all or being overly sensitive.
These problems could be a result of both hardware and software issues. Hardware issues may involve the touchpad’s direct structures and connections, whereas software problems might have something to do with the system drivers or improper settings.
Basic Troubleshooting Steps
Before diving into more technical solutions, it’s crucial to start with basic troubleshooting:
- Check for Physical Damage: Look for any physical damages like scratches or cracks. Also, verify that no foreign object is stuck, causing the touchpad to behave abnormally.
- Test in Safe Mode: Boot up your Asus Zenbook in safe mode to see if the touchpad works. This step helps establish whether third-party software might be causing the problem.
- Restart the Laptop: Sometimes, all your laptop needs is a fresh start. Therefore, turn it off, wait for a while, then turn it back on. This method may solve minor software glitches causing the disruption.
Detailed Guide to Resolving the Touchpad Issue
If the basics don’t work, get a little techie by:
- Updating or Reinstalling Touchpad Drivers: The touchpad might stop working due to outdated or corrupted drivers. You can resolve this by visiting the Asus website, finding the correct drivers for your model, and downloading and installing them.
- Enabling Touchpad in Settings: Asus Zenbook lets you activate your touchpad using the Fn+F7 key combination. Press these keys and test whether it helps.
- Running the Windows Troubleshooter: Navigate to the “Settings” menu, click on “Update & Security”, then select “Troubleshoot.” Choose “Hardware and Devices,” then run the troubleshooter.
- Checking for Recent Windows Updates: An update might have caused your touchpad to stop working. Check your update history from the settings menu and uninstall recent updates.
Advanced Steps If Touchpad Remains Unresponsive
If your touchpad is still not functioning after trying all of the above, it’s time to pull out the big guns:
- Resorting to System Restore or PC Reset: It will roll back any recent changes that might have caused the problem. However, ensure you create a backup of your files.
- Seeking Professional Help: Consider taking your laptop to a professional repair shop if everything else fails. The issue could be far more deeply rooted than it seems.
Tips to Avoid Future Touchpad Problems
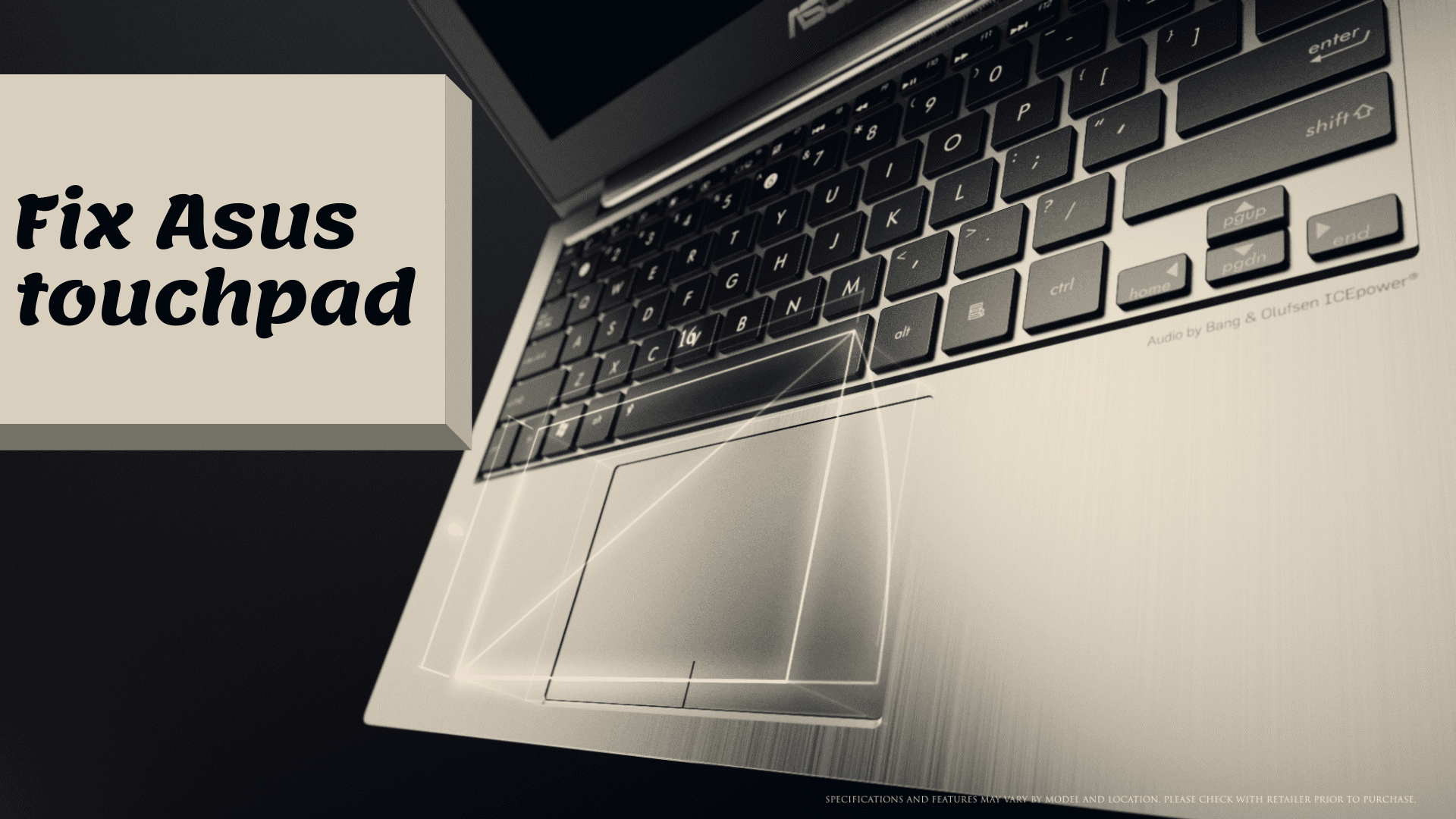
Here are some tips I recommend you follow to avoid running into touchpad issues in the future:
- Clean Regularly: Dust and grime can interfere with the touchpad’s sensitivity. Use a clean, slightly damp cloth to wipe the touchpad regularly.
- Avoid Rough Usage: Treat the touchpad gently. Excessive or rough tapping can damage it.
- Use a Screen Protector: Consider using a screen protector specifically designed for the controller touchpad to prevent scratches and other damage.
- Keep the Controller Dry: Moisture can cause serious damage to your controller, including the touchpad. Always keep it in a dry environment.
- Update Your Controller: Ensure you update your controller software regularly. This can help fix any existing bugs that might be causing issues with the touchpad.
- Reset Controller: If any touchpad problem arises, try resetting your controller before seeking professional help. This can solve minor technical issues.
Conclusion
In conclusion, even the highest quality, most expensive laptop can be rendered inefficient if its touchpad isn’t working correctly.
This highlights the importance of keeping your Asus Zenbook’s touchpad in top condition. With a bit of patience and the tips provided, you can efficiently resolve any touchpad issues.
That’s all for now, but remember – I’m here to help with your tech troubleshooting needs.
If another gadget in your setup has baffled you, consider checking out this post, “Acer Monitor Not Turning On? – 9 Ways To Fix It“.