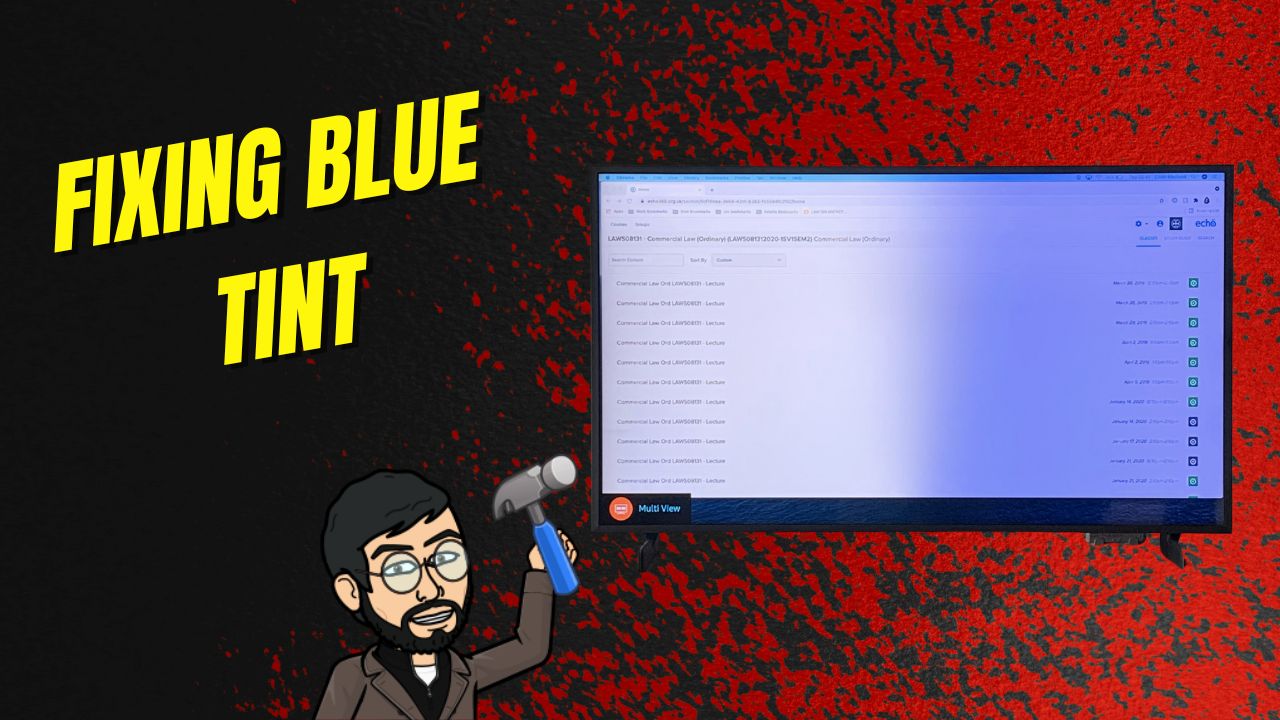Has a blue tint taken over your TV screen? It’s a buzzkill, isn’t it?
But before you take any direct action, you must understand what’s causing this annoyance and learn how to troubleshoot it in no time.
So, first, I’ll reveal the top 5 reasons behind this ‘Blue Tint on TV’ problem and give you straightforward solutions.
No jargon, no complicated tech talk – just clear, actionable steps.
Let’s fix this blue tint issue and get your TV back to crystal-clear viewing.
5 Reasons Behind ‘Blue Tint on TV’
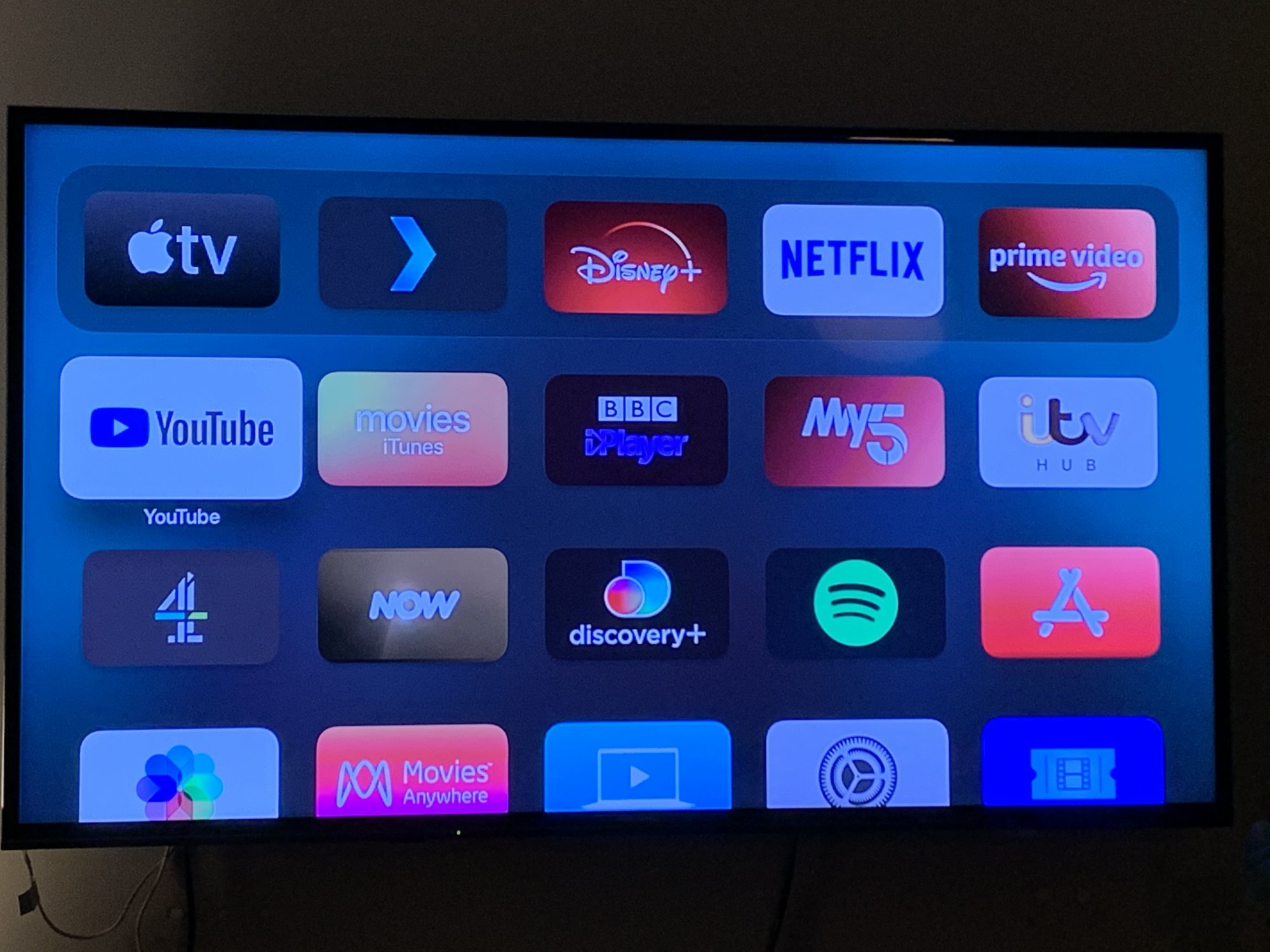
Reason 1: Wrong Settings
The most common cause of a blue tint on your TV is incorrect settings. TV sets come with different color modes that adjust the picture to be more suitable for certain types of viewing. For instance, a ‘Cool’ or ‘Blue’ mode might cause an overly blue image if incorrectly used.
Similarly, incorrect color balance, contrast, and brightness settings can lead to a blue-tinted screen. In such a case, simply correcting these settings can rectify the issue.
Reason 2: Faulty Cables
Another potential cause of a blue tint on your TV could be faulty or loosely connected cables. HDMI and other connection cables carry the color information from your source device to your TV.
If these cables become damaged or are not correctly connected, they might not transmit the full-color spectrum, which could result in a blue tint on your TV.
Reason 3: Internal Hardware Issue
The issue could also result from a problem with the TV’s internal hardware. Components responsible for color display, such as the color wheel in DLP TVs or the LCD color matrix in LCD TVs, could malfunction, resulting in a blue tint. These issues generally require professional repair or replacement of faulty components.
Reason 4: Software Glitches
Sometimes, a blue tint can be caused by a software glitch within the TV’s firmware or the connected device’s software. A bug could be causing the TV to overemphasize the blue color or incorrectly process color data. In these cases, a software update or reset might resolve the issue.
Reason 5: Aging of the TV
Finally, as TVs age, their components can degrade. The phosphors used in CRT TVs can wear out and cause color imbalances, and the backlights in LCD TVs can also change color over time. An aging TV may begin to show a blue or another color tint that cannot be corrected with settings adjustments. In this case, the only solution might be to replace the TV.
By understanding these causes, you can better diagnose the reason behind the blue tint on your TV screen and take steps to correct it.
How to Identify the Cause of Your TV’s Blue Tint?

To identify the cause of your TV’s blue tint, you’ll need to do some basic troubleshooting. First and foremost, check the color settings on your device. If they’re not set up correctly, this can be the culprit behind a blue-tinted picture.
Next up: check the cables connecting your devices together (or even disconnect). Many times this can fix any issues related to poor audio or video quality that may be causing an unnatural shift in colors across different screens on your home entertainment center.
Lastly—and most importantly—check out hardware and software updates from manufacturer websites before doing anything else!
Sometimes these updates address problems such as this one directly by adding new features or fixing bugs within older ones, so don’t skip out on them just because they aren’t exciting enough for social media posts yet.
7 Solutions to Fix ‘Blue Tint on TV’

Solution 1: Resetting TV settings to default
The first solution you can try is resetting the TV settings to default. This will allow you to re-configure your TV’s picture settings, which may be causing the blue tint effect on your screen.
- Go into the menu and select “picture settings.”
- Choose the picture mode that is closest to normal (e.g., if it’s not too dark). If you don’t know what it looks like, ask someone who knows; they can tell by comparing it with other modes on your TV or asking whether there are any options for color temperature or vibrancy in this menu.
Solution 2: Checking and replacing cables
- Check cables for damage.
- If the cables are damaged, replace them.
- If the cables are not loose, you can try to tighten them using a screwdriver or wrench.
Solution 3: Software updates
- To check for software updates, press the Menu button on your remote and then select Settings.
- In the settings menu, scroll down until you see System Update. Select it and wait for your TV to check for any available updates. If there are any available updates, follow the on-screen instructions to install them.
- After installing an update, restart your TV and see if the tinted screen issue has been resolved by checking Netflix or Hulu again (it may take some time after restarting).
Solution 4: Checking TV color settings
If your TV has a built-in calibration tool, use it to make sure that the color settings are not set to ‘cool’ or ‘warm.’ If they are, change them back to their default values.
You can also try adjusting the color temperature manually with a Blu-ray player or gaming console by going into their menus and ensuring that “Normal” is selected as the picture mode setting on these devices.
Lastly, suppose your set has HDMI ports (most modern TVs do); make sure all of them are plugged into an HDMI port on your receiver/processor or cable box/satellite receiver. In that case, this will ensure you get as much signal as possible from each source device without interference from others nearby.
Solution 5: Factory reset
If the blue tint is still there after factory resetting, then you may want to consider factory resetting your TV.
The process varies from device to device but typically involves holding down a button on your remote until a message appears on the screen asking if you want to reset it. Select yes, and then follow any additional instructions on the screen.
Solution 6: Professional repair
A professional repair is recommended, as replacing your TV will cost you less. The repair cost depends on the problem, but it’s usually much cheaper than buying a new one.
Some models may be more expensive to replace than others, so make sure you research before deciding. You can also get a second opinion from a professional if needed!
Solution 7: Replacing the TV
Replacing your TV is the last resort. It can be expensive, and you’ll have to deal with the hassle of getting another one set up in your home.
However, if you’ve tried all of these other solutions and nothing has worked for you, then replacing your TV might be the best option for removing the blue tint on your TV.
You should try to fix it first before replacing it, though!
Tips to prevent the blue tint issue from recurring
- Keep your TV away from direct sunlight.
- Avoid using your TV in rooms with windows, especially if large windows are on either side of the screen.
- Make sure you have the correct cables and inputs for your equipment, including:
- an HDMI cable to connect your gaming console or streaming device;
- a cable box or a satellite dish that connects directly to the back of your TV (not just an antenna);
- an audio receiver/sound bar with optical digital audio output (this will allow you to hear sound through speakers instead of relying on built-in speakers). If these items don’t work together as expected, try switching them around until things work smoothly again; otherwise, consider replacing any faulty pieces before proceeding further down this list below!
- Check if any lights behind or above where you sit while watching TV could be causing glare on their own screens—if so, move away from them until things look better again.”
Conclusion
You’ve got the facts and the fixes for that blue tint on your TV. Now, it’s time to act. Don’t let a simple issue take away your entertainment time.
That’s all for now.
Share this guide with others who might be getting a blue-tinted screen on their smart TVs. Besides, if you want to install the downloader app, check this detailed guide with step-by-step procedure.