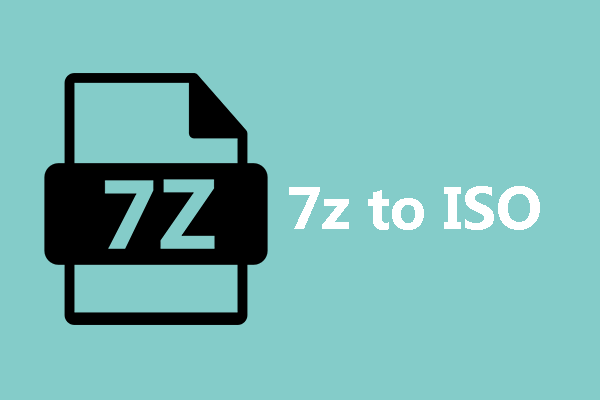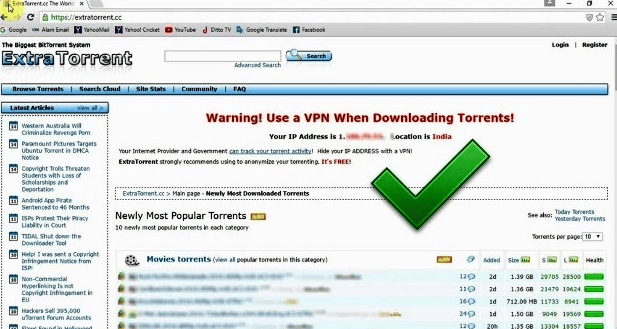Are you facing challenges when converting 7z files to ISO for gaming or managing large data?
The process might seem overwhelming, but this comprehensive guide shows that converting these files can be simple and secure.
In this post, I’ll share step-by-step instructions on converting these files on various platforms and devices like Android and Mac computers.
Plus, I’ll highlight the best tools for the job and provide how to use a 7z to ISO Converter Online with No Limits.
So, now, let’s get started with this –
7z File Format
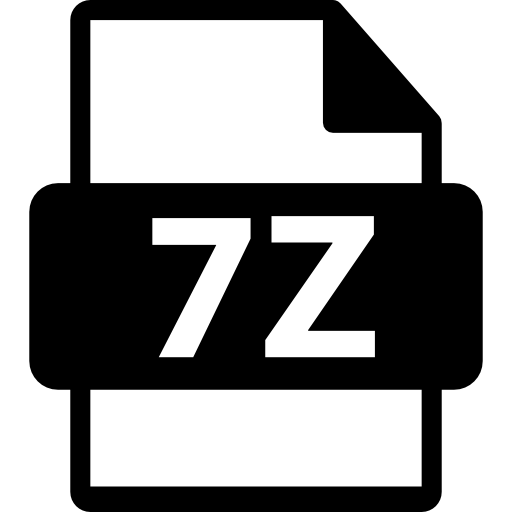
The 7z file format is an open-source archiving format that provides high compression ratios, meaning it’s excellent at compressing data and reducing file sizes.
It was introduced as part of the 7-Zip software by Igor Pavlov in 1999 and employs the LZMA (Lempel-Ziv-Markov chain Algorithm) for compression.
The 7z format is flexible, supports various compression and encryption algorithms, and often stores and .
Benefits of 7z:
- High compression ratio: The primary advantage of 7z is its exceptional ability to compress files, leading to significant space savings and more manageable file sizes.
- Open-source: The open-source nature 7z encourages customization and adaptation by the development community, providing more versatility and usefulness for various applications.
- Password protection: The 7z format allows users to secure their archives with passwords, adding an extra layer of security.
ISO File Format
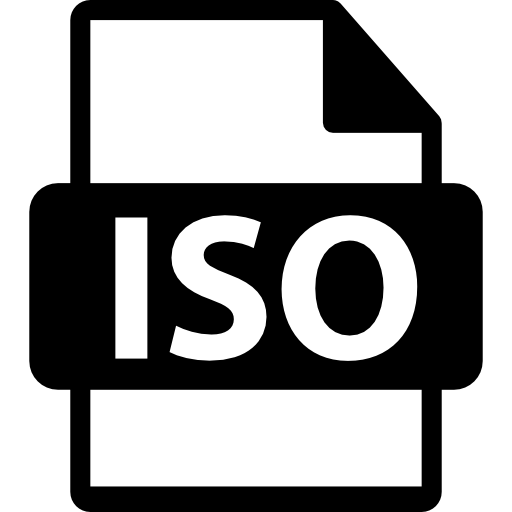
ISO files, also known as ISO images, are a disk file format used primarily for storing complete copies of optical discs like CDs, DVDs, or Blu-ray discs.
The term “ISO” stems from the ISO 9660 file system standard commonly used for CD-ROMs. ISO files preserve the entire contents of a physical disk, including its original structure, file system, and boot capabilities.
Benefits of ISO:
- Exact replica: An ISO file is an exact clone of a physical disc, retaining the intended structure and boot capabilities.
- Widely supported: ISO files can be accessed and used on many platforms, making them ideal for distributing content through various channels.
- Easy backup and restoration: ISO files provide a means for creating accurate media backups, allowing users to restore the disc contents when needed quickly.
3 Main Reasons to Convert a 7z File to an ISO File
While 7z and ISO formats are designed for different purposes, there might be occasions where converting a 7z file to an ISO file might be necessary.
- Compatibility: Some software applications or operating systems may only support ISO files, mandating a conversion from 7z to ISO for compatibility reasons.
- Burning to Optical Media: 7z files aren’t ideal for burning onto optical discs, as they don’t retain the original disk structure or boot capabilities. Converting to an ISO file allows for the proper burning process to occur.
- Preserving Disc Structure: If the 7z file contains an archived optical disc, converting it to ISO will maintain the original disc structure, file system, and boot capabilities.
Choosing Your Tool: Best 7z to ISO Converters
When you need to convert 7z files to ISO format, your choice of software matters; here is an overview of some of the best “7z to ISO converters” available, each with benefits and drawbacks.
1. AnyToISO Converter
AnyToISO Converter stands out for its easy-to-use interface and wide compatibility with numerous file types, including 7z and ISO. This tool supports conversion from and to many formats.
2. WinBin2Iso
WinBin2Iso is a reliable, lightweight converter that does exactly what its name implies, alongside supporting other conversions, such as 7z to ISO. It’s compact but gets the job done efficiently.
3. PowerISO
PowerISO is a versatile software tool designed to manage disc image files. It supports opening, creating, extracting, and converting files among numerous formats, including 7z and ISO.
4. UltraISO
UltraISO is renowned for its ability to handle CD/DVD images excellently. It performs conversion tasks and enables you to edit the ISO file directly.
5. MagicISO
MagicISO is a robust and professional CD/DVD image file processing tool. It can convert 7z files to ISO format and many other tasks related to CD/DVD image files.
How to Use a 7z to ISO Converter Online with No Limits?
- Find a suitable online conversion tool: Due to the file size limitations imposed by many online conversion tools, finding one that meets the “no limit” criteria may be challenging. However, search for a suitable service by visiting websites like filezigzag.com or search for “7z to ISO converter online with no limits.”
- Upload your 7z file: Once you’ve found a suitable online converter, locate the “Choose File,” “Upload,” or “Browse” button to select and upload your 7z file. Some websites may allow you to upload files directly via URL or cloud storage services like Google Drive or Dropbox.
- Select output file format: Choose the “ISO” format as the output file type.
- Begin the conversion process: Click on the “Convert,” “Start,” or a similar button to initiate the conversion.
- Download the converted file: After the conversion, you’ll receive a link to download the resulting ISO file. Download the file and store it securely on your computer or cloud storage.
Converting 7z to ISO on Android/Mac
Converting 7z to ISO might vary slightly based on the operating system of your device. Here are some helpful guides on completing this process on Android and Mac platforms –
7z to ISO Android
Android doesn’t have a built-in solution to convert 7z to ISO directly.
However, you can use third-party apps to manage and extract 7z files and another app to convert the extracted files to ISO.
ZArchiver is a popular application to extract 7z files:
- Download and install “ZArchiver” from the Google Play Store.
- Open “ZArchiver” and navigate to the directory where your 7z file is stored.
- Tap on your 7z file and select “Extract Here”.
Once you extract the 7z file, use an app like ISO Extractor to convert the resulting files to an ISO:
- Download and install “ISO Extractor” from the Google Play Store.
- Open the app and select your file.
- Select “Convert to ISO”.
- Choose the location where you want to save the converted file.
7z to ISO Mac
For macOS, you’ll need to use Unarchiver and hdiutil:
- Use “Unarchiver” to extract the 7z file. Download it from the Mac App Store and use it to open your 7z file.
- Once the 7z file is extracted, open “Terminal”.
- Use the “hdiutil” command to convert the extracted file to ISO: hdiutil makehybrid -iso -joliet -o [destination file] [source folder]
- Replace “[source folder]” with the path of your extracted 7z file and replace “[destination file]” with the desired name and path for the resulting ISO file.
Conclusion
Converting 7z files to ISO can be challenging, but this process becomes straightforward when you’ve got the right tools and steps.
Whether you’re using an Android device, a Mac, or another platform, there are specific steps shared in this post you can follow to achieve this conversion effortlessly.