Struggling with the frustrating error 500 while streaming live video on Discovery Plus?
Don’t worry. You’re not alone!
The app has been a popular choice for streaming live video from cell phones to iOS or Android devices, but sometimes, you may face this common issue.
But before you throw in the towel, take a deep breath and read on. In this article, I’ve rounded up the most effective solutions to help you fix error 500 on Discovery Plus quickly and effortlessly.
So, get ready to say goodbye to the hassle and hello to smooth, seamless streaming!”
Check your Internet Connection
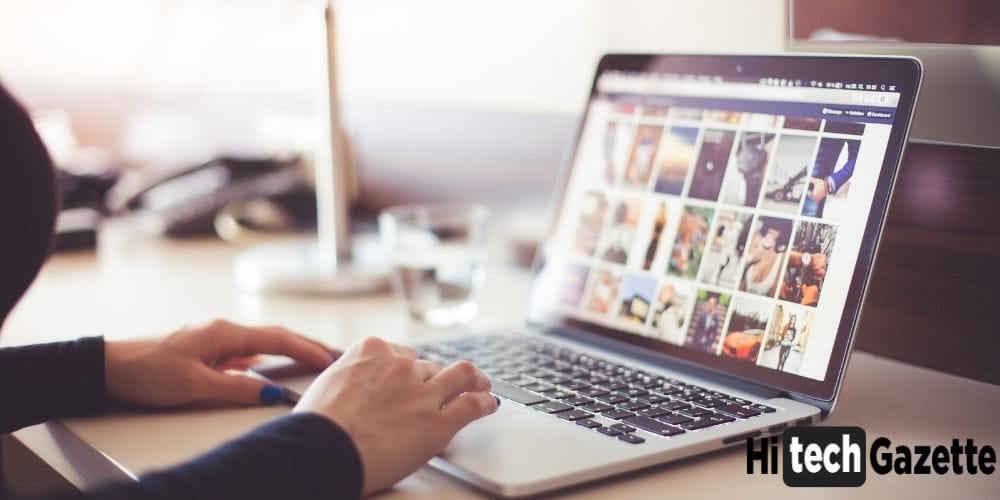
The first place to look for a problem is the internet connection itself.
Check that your router and modem are working correctly and any streaming devices you may use (such as Apple TV or Roku).
If one of these items isn’t working correctly, it could cause issues with Discovery Plus’ service.
Restart the App
Try fixing the error 500 on Discovery Plus by restarting the app first.
Simply press and hold the power button on your device for 10 seconds until you see a “powering off” message, then turn it back on.
If the issue persists, restart your internet access devices such as router and/or modem.
Unplug them from their power sources for 30 seconds, then plug them back in and wait for them to restart before attempting to use the Discovery Plus app again.”
Disable any VPN, adblocker, or Firewall.
Another thing you can do is disable any VPN, adblocker, or Firewall that you may have running. If you’re unsure how to disable them, ask the person who set up your computer for help.
If you can’t figure out how to turn off these programs, try restarting your computer and then try again after it restarts.
Clear Cache and Data from the Discovery Plus App
To clear cache and data from the Discovery Plus app:
- On an Android device, open the Settings app, tap Apps & notifications, then tap See all apps.
- Tap Discovery Plus.
- Tap Storage > Clear cache. This will delete old information that may be causing problems in your account. If you want to delete your account’s saved search results and settings, tap Storage again and Delete All (you’ll need to enter your Google Account password).
Try a different web browser.
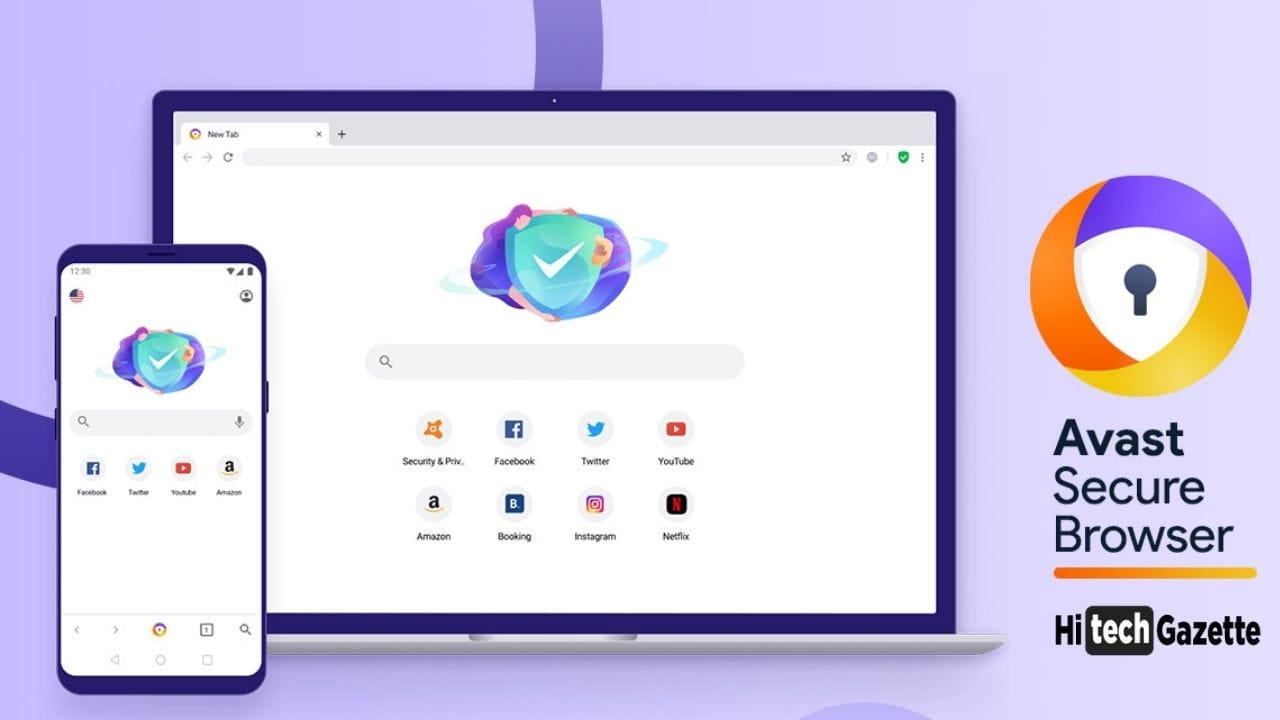
It may be worth trying a different web browser if you still get the discovery plus error 500. You can download Firefox or Chrome for free and use them to check if the website is working correctly. If your issue persists after trying these browsers, try using Internet Explorer.
Update the Discovery Plus App
The first step to fixing the discovery plus error 500 is to update the app on your device. This can be done by going into your settings, searching for updates, visiting an app store, and looking for a new version of Discovery Plus.
If you’re using a streaming device such as Roku or Apple TV, make sure that both apps are up-to-date on their respective platforms (Roku Streaming Stick Plus update). If they aren’t, then try updating them through there as well.
You’ll also want to check that your router’s firmware is up-to-date, including modem firmware (Netgear AC1900 WiFi Cable Modem Router). If it isn’t already updated, look into doing so now!
Reset the Streaming Device
If you’re using an Apple TV, resetting the streaming device is as easy as pressing and holding the sleep/wake button for a few seconds. This will reboot your Apple TV and remove any temporary files causing the problem.
If you’re using a Roku, resetting can be done in two ways: either by unplugging your streaming device from power before turning it off (and then replugging it back in) or by holding down both buttons on top of your remote control until they light up again — which means they’ve been reset!
Return Your Router to its Factory Settings
To reset your router to its factory settings, follow these steps:
- Access the router’s admin panel by using the default password found on a sticker on the bottom of the router or searching for it online. If the default password is unavailable, contact the internet service provider for assistance resetting the password.
- Find “Restore Factory Settings” in the settings menu and click it once with your mouse cursor to select this option–it should be labeled with an arrow pointing down next to it if you’re using Chrome or Firefox as your browser; if not then double check that you’re clicking on “Restore Factory Settings” rather than something else that looks similar such as “Reset NVRAM/RAM.”
Power Cycle Your Router and Modem
If you’re having trouble connecting to Discovery Plus, try power cycling your router and modem. This will reset both devices and allow them to reconnect with each other, which can fix many issues related to connectivity.
To do this:
- Turn off both devices. Leave them off for at least 5 minutes (up to 10 minutes).
- Turn on one of the devices first–if it doesn’t come back on after a few seconds, then turn on the other device.
- Try using the app again!
Disable firewalls temporarily
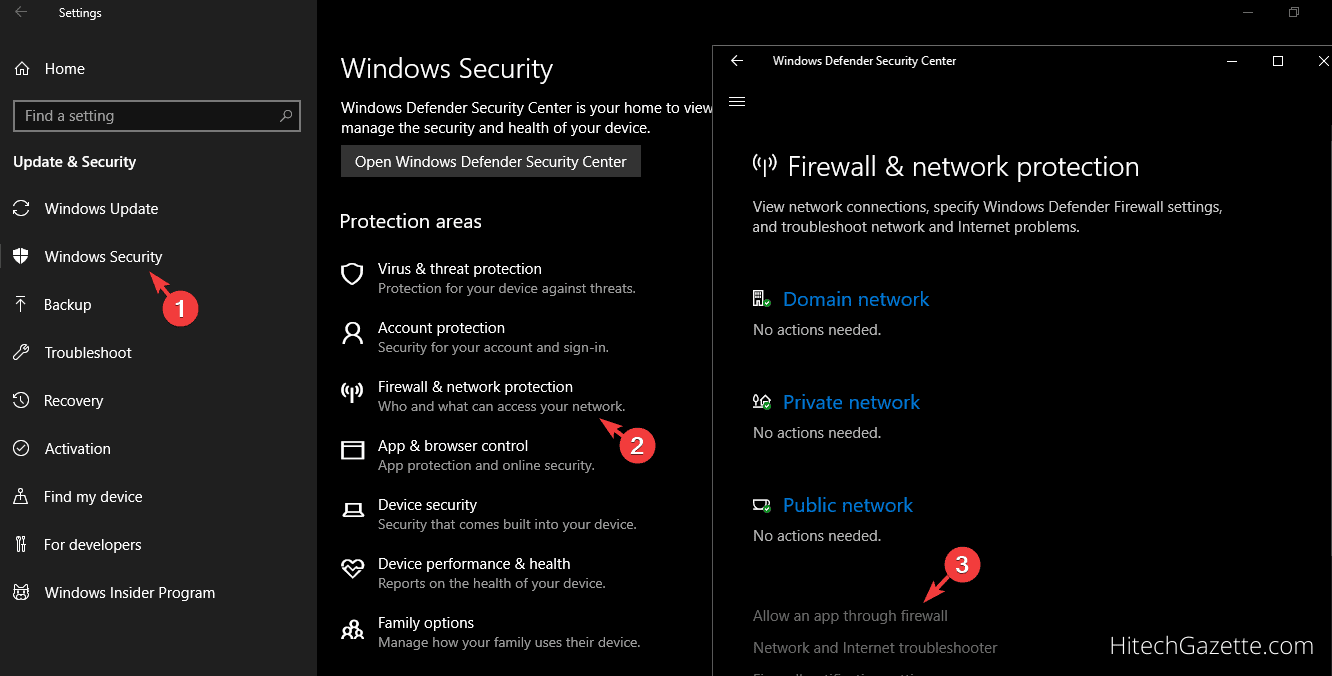
If you’re getting the discovery plus error 500, your firewall may block the app from connecting to the internet. You’ll need to temporarily disable your firewall to see if this is the case and fix it.
Suppose you don’t know how to do this or are unfamiliar with what a firewall is and why it might affect your data usage (and, therefore, your ability to watch Netflix). In that case, we recommend reading through our guide on how Firewalls Work before continuing here!
Conclusion
In conclusion, the Discovery Plus app is an excellent tool for streaming live video, but it can sometimes be disrupted by the error 500.
This can be a frustrating experience, but don’t worry!
Many simple solutions can resolve this issue.
Whether checking your internet connection, restarting your device, or uninstalling and reinstalling the app, there’s a solution for every situation.
So, next time you encounter error 500 while streaming on Discovery Plus, try one of these tips and enjoy your favorite content.



