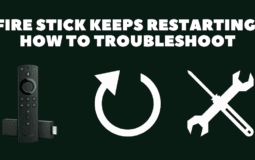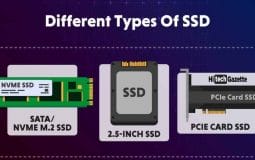Are you tired of your Firestick keeps restarting?
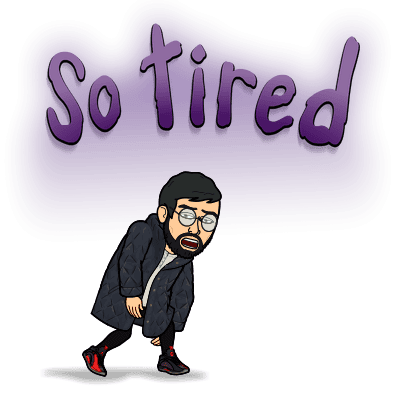
Well, this can happen if you’ve jailbroken your firestick in under 5 minutes.
But don’t worry, there are a lot of workarounds you can do to fix it.
So, up next in this post, I’ll share some solutions that’ll stop your firestick from restarting. Let’s get started:
Update to the latest version of Fire OS
Try a different version if you’re on the latest Fire OS version and your Fire Stick keeps restarting. To do this:
- Go to Settings > System > About.
- Check which version you are running. If you’re on the latest one, try another one (for example, if you have Version 5.2.2 and it keeps restarting, try Version 5.2).
- After updating your device’s software, see if it’s still restarting by checking the About section again; if yes, go back to Settings > Device > Developer Options and enable “Apps from Unknown Sources.” This will allow apps outside of Amazon to be downloaded onto your device so check out our list of best Kodi add-ons for more information about how to install them onto Kodi using ES File Explorer or any other app management tool like App Brain or Google Play Store itself!
Restart your Fire Stick
If your Fire Stick is still restarting or you see the white screen of death, follow these steps to get it working again.
- Unplug the power from the wall.
- Hold down the power button on your Fire Stick for about 30 seconds. It may take a few minutes for it to fully turn off and stop showing any signs of life (like a light).
- Plug the power back in and wait for your device to reboot.
Uninstall new apps
The first thing you should do is uninstall new apps you have recently installed. The FireStick is slow because of the new apps and it takes time for the system to adjust itself. If you are using an old version of an app, then it’s a good idea to delete them and install the latest version as they may help in running smoothly.
You could also consider uninstalling any apps that you don’t use on a regular basis or those which aren’t useful for you at all times; this will free up space and will also decrease the load on your device’s CPU and memory, thus improving its performance significantly.
Use an older version of Kodi
If your FireStick keeps crashing, try using an older version of Kodi. While it may seem counterintuitive to use an older version of anything, many users report that they’re able to fix their problems by doing just that.
The reason for this is simple: Older versions of Kodi have fewer bugs since they were released before the software had become as popular as it is today. These bugs might prevent your device from booting up or starting up properly, which can cause all sorts of issues on your set-top box. And because these devices are often used for streaming content—which requires plenty of power and stability—using an older version could help ensure that you don’t run into any major problems while watching TV shows or movies online!
Reset your Fire TV to factory default settings
If you’re having trouble with your Fire TV, the first thing to try is a factory reset. Factory resets will erase all data on your device, but they can fix any number of problems—and it’s easy to do! Here’s how:
- Navigate to Settings > System > Reset to Factory Default
- Select “Erase everything”, confirm by selecting “Yes – Erase all data” (or something similar), and press Enter.
- Your Fire TV will be reset and restarted immediately; this process may take up to 10 minutes depending on how much content was stored on your device. Once the device has finished restarting, you’ll see the setup wizard again and can set up your new Fire TV as normal.
Disable power saving on your TV
If you have a Fire Stick and your TV, router and modem are all on the same power outlet, this is likely the problem. You can fix it by disabling power saving in each device. On your Fire Stick: go to Settings > Display & Sounds > Power Saving Mode > Off. On your TV: look for an option called ‘Power Saving’ or something similar (it should be accessible from the menu).
It may be located under General Settings or System settings. If neither of these work, search online for instructions specific to your model of TV; for example, Samsung TVs have a ‘Dynamic Backlight Control’ option that should be disabled if you want to disable power saving mode completely rather than just making it less aggressive/more aggressive than normal.
Turn off Dynamic Refresh Rate Switching and HDMI CEC on your TV or AVR.
HDMI CEC is a feature that allows your TV to control the Fire Stick, but it can cause problems if you’re experiencing frequent restarts. Here’s how to disable it:
- On some TVs, HDMI CEC is enabled by default and cannot be disabled in the settings menu or through any other means. If this TV is yours, try another solution.
- On some AVRs (home theater receivers), HDMI CEC can be disabled in the settings menu — just look for “HDMI Control.”
Unlock your Fire Stick’s potential with a VPN
A VPN on your firestick allows you to unlock geo-restricted content and secure your internet connection. You can use it to stream videos, download torrents, and more.
Here are some benefits of using a VPN:
- Unblocking content from other countries. Many websites such as Netflix, Hulu, BBC iPlayer place restrictions on viewing their content based on where you are located. With a VPN enabled on your Fire Stick (or any other streaming device), you can bypass these restrictions by connecting through servers in different countries.
- Securing your connection while using public Wi-Fi hotspots or home networks that have been compromised by hackers looking for sensitive information like passwords or credit card numbers.
Conclusion
Most of these fixes are fairly simple, while some may require a little more work. Some of these fixes may not work for you, and some may not work for everyone or all Fire TV devices. I hope you understand this.
That’s all for now.
If you’ve got anything to ask, feel free to ask in the comments below.