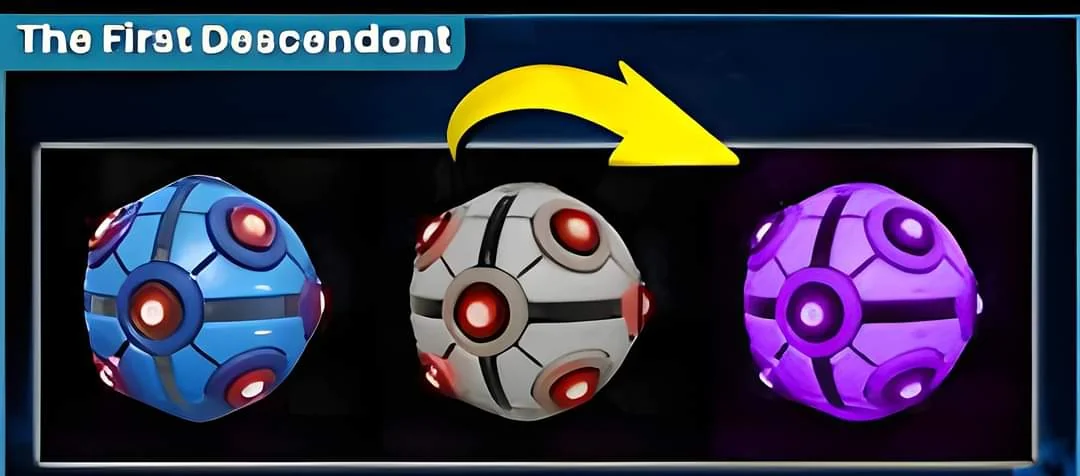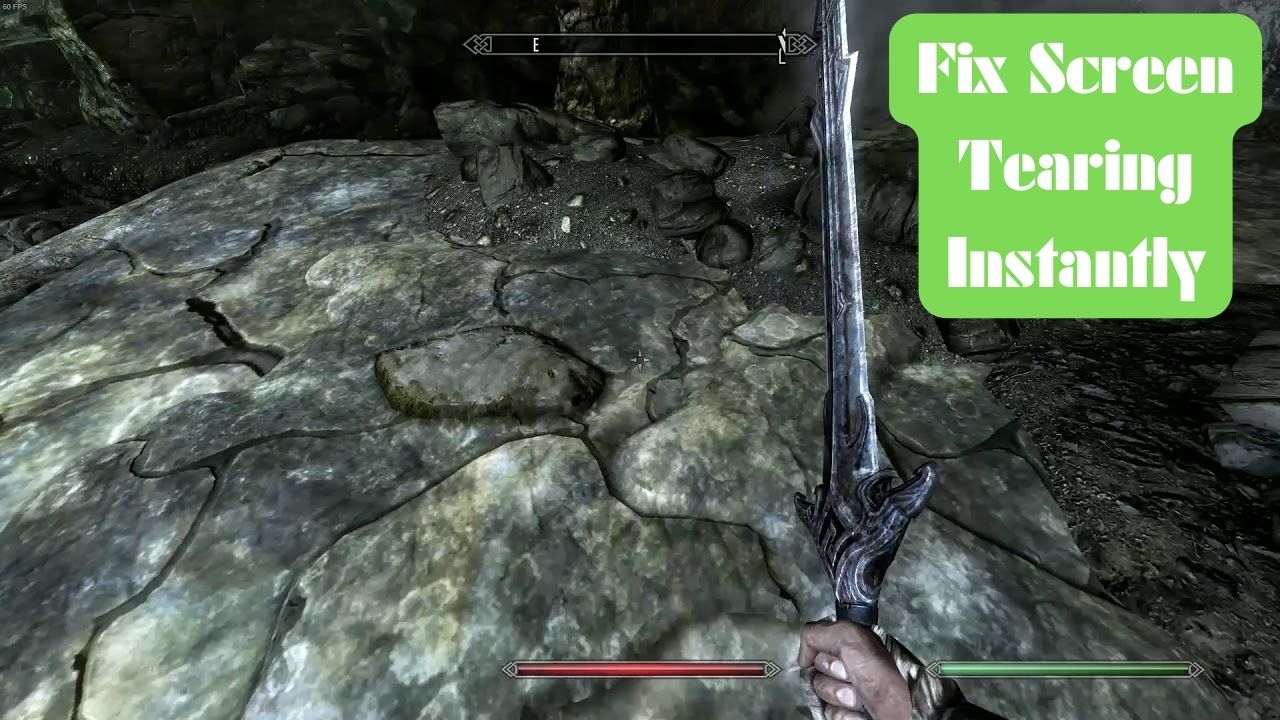Struggling to communicate with your Fortnite squad due to microphone issues? It’s a common problem that can affect your gameplay.
If you don’t know what’s the exact issue, cut the guesswork – I have the foolproof steps to help you validate all sound configurations for Fortnite and ensure your microphone is set up correctly.
Also, I’ll add some preventive measures at the end to help you avoid this microphone error in the future. Now, let’s get started –
Common Problems That Cause Mic Issues in Fortnite
The predicament of a malfunctioning mic can be frequently attributed to the following causes:
- Hardware issues: This could entail issues with the physical microphone or headphones, including wires, ports, or the microphone itself not working.
- Software or driver issues: Outdated or broken drivers often lead to many problems, including Fortnite’s mic not working.
- In-game settings change: Incorrect audio settings within Fortnite can prevent the mic from working correctly.
- Platform-specific issues: Microphone functioning can vary across Xbox, PlayStation, and PC platforms, each having its unique set of potential issues.
5 Solutions to Fix the “Fortnite Mic Not Working” Issue
The “Fortnite Mic Not Working” issue can be frustrating when you’re neck deep in the game. But panic not, as this guide introduces five proven solutions that may help you tackle this problem head-on:

1. Checking and Updating Audio Drivers
Outdated or corrupt audio drivers can be a major cause of microphone issues. Here are steps to update your audio drivers:
- Press Win + R to open the Run dialog. Type devmgmt.msc and hit Enter.
- Locate and expand the ‘Sound, video, and game controllers’ category.
- Right-click your audio device and choose ‘Update driver’.
Count on the wizard to guide you for the rest, ensuring you restart your computer after the process finishes.
2. Adjusting In-Game Audio Settings
To make sure that your Fortnite settings align with your audio hardware, follow the steps below:
- Open Fortnite and click on the three horizontal lines at the top right to open the menu and choose Settings.
- Switch to the Audio tab and activate the Voice Chat option.
- Check the Input and Output options to ensure your intended devices are selected.
Save changes and exit.
3. Verifying the Microphone is Correctly Set up in Device Settings
Windows settings could interfere with Fortnite’s ability to use the microphone. Proceed with the steps mentioned below:
- Press Win + I to open Settings. Navigate to System -> Sound.
- Under Input, ensure your microphone is selected under Choose your input device.
- Test the microphone to make sure Windows is detecting sound input.
4. Troubleshooting Platform-Specific Issues
Issues could be platform-specific. Simple troubleshooting for various platforms includes:
- Xbox: Hard resetting the console often solves various issues.
- PlayStation: Double-checking the privacy settings could be a solution.
- PC: Ensure Fortnite can access the microphone in Windows privacy settings.
5. Reinstalling Fortnite
As a final resort, uninstalling and reinstalling Fortnite can often solve the problem if it’s due to corrupt or missing files:
- Open Epic Games Launcher and navigate to the Library.
- Find Fortnite, click on the three dots next to Fortnite, and choose Uninstall.
- After uninstallation, restart your system.
- Open the Launcher, navigate back to Library, and reinstall Fortnite.
Additional Tips to Resolve Fortnite Mic Issues
If the steps listed above don’t resolve your issue, you may want to consider:
- Using an alternate microphone: This could help determine if the problem lies with the microphone or the game itself.
- Reinstalling Fortnite: This ensures any broken or missing files are replaced, which could potentially solve the mic issues.
- Restarting the computer or gaming console: It may sound cliché, but turning it off and back on again can sometimes fix various problems!
- Contacting Support for further assistance: Fortnite’s support team is there to help if all else fails!
100% Working Preventative Measures
These proactive measures can easily prevent recurring issues with your microphone. All you’ve to do is follow these steps –
- Keeping the system and software updated: Regular updates can minimize bugs and other software-related issues.
- Ensuring proper care and handling of the microphone: Gentle handling can prevent hardware-related issues.
- Avoiding overuse of third-party applications: These apps often have access to the microphone, which may interfere with Fortnite’s access to the mic.
Conclusion
Having a functioning microphone in Fortnite significantly enhances the gaming experience.
Sticking to these steps and preventative measures can help ensure a seamless Fortnite gaming experience full of strategized raids and camaraderie.
So next time your mic decides to give you a hard time, equip yourself with these tools to conquer the issue.
FAQs
Q – Can I configure push-to-talk settings in Fortnite?
Answer – Yes, you can configure push-to-talk settings under the Audio options in Fortnite.
Q – Do I need a separate microphone for Fortnite on the Xbox or PlayStation?
Answer – Not necessarily. Most gaming headsets with a built-in microphone should work fine.
Q – What are some recommended headsets for the best Fortnite microphone experience?
Answer – While specific preferences can vary, popular choices among players include the HyperX Cloud Stinger, SteelSeries Arctis 5 and the Logitech G Pro.