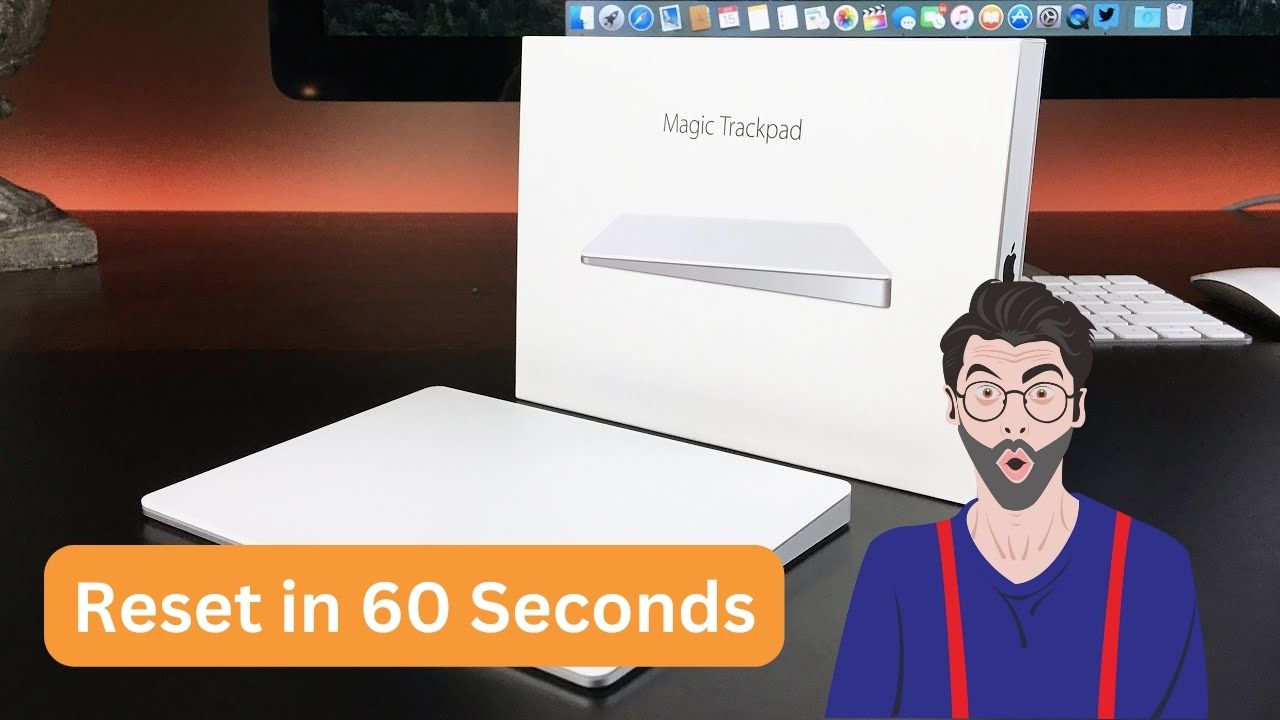Have you ever been right in the middle of an important task, and suddenly, your Magic Trackpad 2 starts acting up?
Perhaps it’s unresponsive, erratic, or just not functioning correctly.
You’ve tried everything, from new batteries to fumbling with settings, yet nothing seems to fix it. Now, your productivity is at stake, and the irritation keeps growing.
Don’t worry – I’m here to help!
This easy, step-by-step guide will show you how to reset your Magic Trackpad 2 in 60 seconds.
Yes, you read it right! Just 60 seconds to bring your Trackpad back to life and regain your productivity.
Prerequisites for Magic Trackpad 2 Reset

- The first step to preparing for the reset process is to ensure that your Magic Trackpad 2 is adequately charged. You will need sufficient battery life to power the device during reset. If not fully charged, connect the Magic Trackpad 2 to the power adapter to recharge it.
- Before resetting your Magic Trackpad 2, ensure it’s not connected to any device.
- If it’s currently paired with a Mac or an iPad, navigate to the Bluetooth settings on that device and select the ‘Disconnect’ or ‘Forget this device’ option next to Magic Trackpad 2.
This will ensure incoming signals from connected devices do not interrupt the reset process.
Reset Magic Trackpad 2: Step-by-Step Guide
Turn off the device
To turn off the Magic Trackpad 2, press and hold the power button on the device’s rear edge. The power button is a small circular button near the Lightning connector. After holding the button for a few seconds, the device should turn off.
Initiate the reset process.
With the device switched off, press and hold the power button. While holding the power button, simultaneously press down on the slick surface (the front part of the Trackpad) for about 10 seconds.
This combination of actions will force the Magic Trackpad 2 to reset its internal settings. The internal software configuration will be reset to its default state, which can resolve various issues, such as connectivity or responsiveness problems.
Verify the reset
During the reset process, there may not be any specific visual or audible cues to indicate a successful reset.
However, after releasing the power button, clicking the surface, and turning the device back on, you should notice that the Magic Trackpad 2 is no longer connected to any previously paired devices.
This indicates a successful reset, with the device returning to its factory settings. You can now proceed to reconnect it to your desired device.
Reconnect Magic Trackpad 2 to Device
Once your Magic Trackpad 2 has been reset, reconnect it with your preferred Mac or iPad device. Follow these steps:
- Turn on Bluetooth: Make sure the Bluetooth option is turned on in the device you want to connect with. This can be done by navigating to the settings menu of your device and looking for the Bluetooth option, usually under “Wireless and Networks” or a similar category.
- Turn on Magic Trackpad 2: Press the power button on the back of the Magic Trackpad 2 to turn it on. Make sure it’s turned on and in discovery mode.
- Pair the Device: Back in the Bluetooth settings on your device, you should see the Trackpad appear in the list of available devices for pairing. Click on ‘Apple Magic Trackpad 2’. The two devices should begin pairing.
- Confirm the Pairing: You may be prompted to confirm the pairing on your Mac or iPad; follow the on-screen instructions.
- Check for Successful Pairing: Once the device and the Magic Trackpad 2 are paired, the Trackpad 2 should appear in the list of “paired” or “connected” devices on your device’s Bluetooth menu.
With that, your Magic Trackpad 2 should now be reconnected with your device and ready to use.
Troubleshooting Magic Trackpad 2 (Failsafe)

In case the reset process doesn’t work within 60 seconds, consider the following options:
Repeat the Reset Process: It’s possible that the reset process was not executed properly. Make sure you follow the reset steps again, and ensure you are pressing the power button and clicking the surface simultaneously for the full 10 seconds.
Check Bluetooth Connectivity: If the reset is completed, but your device doesn’t recognize the Magic Trackpad 2 during pairing, ensure your Bluetooth functions correctly. You can try switching Bluetooth off and on or testing it with another Bluetooth device to see if it works properly.
Verify the Battery: Ensure your Magic Trackpad 2 still has enough charge before resetting or reconnecting. If not, charge the Magic Trackpad 2 and try resetting and reconnecting it again.
Inspect Hardware: Inspect the Magic Trackpad 2 for visible damage or obstructions. Check for debris in the Lightning port or a damaged power button, which can impact its functionality.
Contact Apple Support: If none of the above solutions successfully reset and reconnect your Magic Trackpad 2, contact Apple Support for further assistance. They can help diagnose potential hardware or software issues and recommend the best action to fix your Magic Trackpad 2.
Conclusion
After completing this reset process, you have restored your Magic Trackpad 2 to its original settings.
Following these steps can help you resolve any issues you may be experiencing with connectivity or responsiveness.