Uninstalling a game can be too much for a non-techie person. And with such inexperience, you may end up losing your saved Sims 4 game data.
Don’t worry! I’ve got the solution that’ll help you throw away all your risk and confusion.
This easy guide will show you step-by-step how to do it. On top of that, I’ll also show you how to save a copy of your game data for later.
Let’s get started –
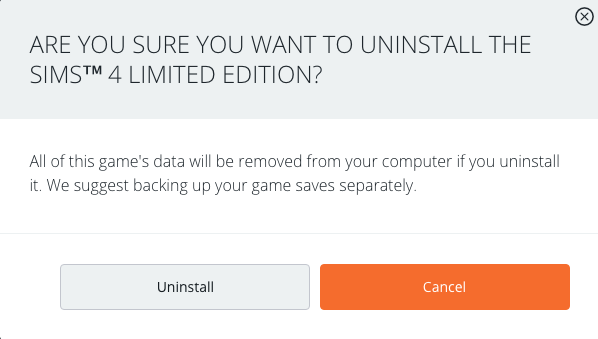
Backing Up Sims 4 Game Data Before Uninstallation
Windows PC
- Locating the Sims 4 Save Files
- Open the File Explorer by pressing the Windows key + E on your keyboard.
- Navigate to the Documents folder on your PC.
- Locate and open Electronic Arts > The Sims 4 folder.
- Find the saves folder, which contains your game save data.
- Copying the Sims 4 Save Files
- Right-click the saves folder and select Copy.
- Choose a backup destination on your PC, like an external hard drive or a cloud storage folder (e.g., OneDrive or Google Drive).
- Navigate to the chosen backup destination and create a new folder named “Sims 4 Backup” or a similar name that you can easily recognize later.
- Right-click inside the newly created folder and select Paste to copy the saved folder to the backup location.
- Verify Your Backup
- Go to the backup folder you created and ensure the folders (saves, Mods, Tray, Custom Music, and Screenshots) are present and contain the files you expect.
- This will confirm that your Sims 4 game data is safely backed up before performing the uninstallation process.
Mac OS PC
- Locating the Sims 4 Save Files
- Open Finder on your Mac and select Go in the menu bar.
- Select Home.
- Navigate to Documents > Electronic Arts > The Sims 4 folder.
- Find the saves folder. This is where your game save data is stored.
- Copying the Sims 4 Save Files
- Control-click or right-click the saves folder and select Copy “saves”.
- Select a backup destination on your Mac. This could be an external storage device, a different location on your Mac, or a cloud storage location such as iCloud Drive or Google Drive.
- Within your chosen backup location, create a new folder named “Sims 4 Backup” or another name that you’ll easily recognize later.
- Control-click or right-click inside your new backup folder and select Paste Item to transfer a copy of the saves folder.
- Verify Your Backup
- Open your backup folder and check that all the expected folders (saves, Mods, Tray, Custom Music, and Screenshots) are present.
- This ensures that all of your Sims 4 game data has been safely backed up before you uninstall the game.
Step-by-Step Instructions to Uninstall Sims 4 on Windows PC
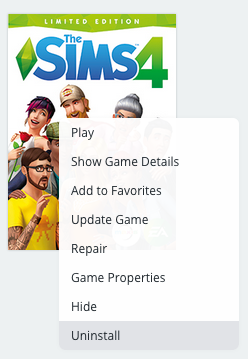
Please ensure that all game session/s are closed before you start the uninstallation process.
Open the Control Panel
- If you’re using Windows 10, press the Windows key + X at the same time on your keyboard and select Control Panel in the dropdown menu.
- If you’re using Windows 7, click the Start Menu in the bottom-left corner of your screen and select Control Panel.
Select “Programs”
- Once the Control Panel opens, select Programs
Click on “Uninstall a Program”
- Under Programs, click on Uninstall a Program under the Programs and Features section.
Locate and Uninstall Sims 4
- In the list of programs that show up, scroll down and locate The Sims 4.
- Once you’ve found it, click on it to highlight it, and then click Uninstall, which appears above the list.
Confirm the Uninstallation
- A confirmation box might appear asking if you are sure you want to uninstall the game. If it does, confirm that you want to proceed by clicking Yes.
Wait for the Uninstallation Process to Complete
- The uninstallation process may take a few minutes, so be patient. Do not shut down or restart your computer during this process.
Verify Uninstallation
- When the uninstallation process is completed, The Sims 4 should no longer appear in your list of programs.
- To confirm, you can search The Sims 4 in your PC’s search bar. If no results related to the game show up, it means the game has been uninstalled successfully.
Other than this, you can uninstall the Sims 4 video game from your PC using a third-party tool like Revo Uninstaller.
Step-by-step instructions to uninstall Sims 4 on Mac

Ensure that the game is not running before proceeding with these steps.
Open Finder and Navigate to Applications
- Click on the Finder app on your Dock to open it.
- Select Applications from the sidebar.
Locate and Move Sims 4 to Trash
- Scroll through your Applications until you find The Sims 4.
- Drag The Sims 4 icon to the Trash on your Dock. Alternatively, you can control-click or right-click the application and select Move to Trash.
Remove Sims 4 from Trash
- Right-click on the Trash icon and select Empty Trash.
- Confirm your decision in the dialogue box that appears.
Remember, uninstalling the game will remove your saved games. So, it would be best to use the prior steps and back up your SIMS 4 game data.
Conclusion
By using this guide, uninstalling the Sims 4 process will become easier.
Always remember to save important game files before you start. So, whether you’re cleaning up space or fixing a problem, this guide has you covered.
If you decide to play Sims 4 again in the future, getting your saved files back will be just one click away.
That’s all for now. If you’re a beginner and just starting with Sims 4, do read these key Sims 4 tips for beginners.

![Stranded Deep Multiplayer Available or Not? Plus Items Crafting Recipe [2021]](https://hitechgazette.com/wp-content/uploads/2021/05/1-compressed.jpg)

