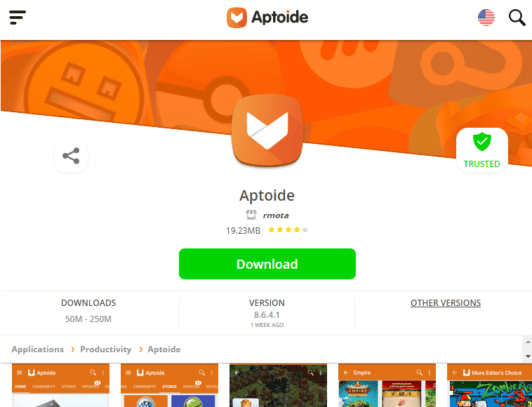Teamviewer is a popular remote control tool. It allows you to access other computers over the Internet, so you can use their screens as if they were your own.
You can also use Teamviewer for file transfer, remote printing, and online meetings. There are two versions of the software: free and paid. I’ll compare these two versions in this article to help you decide which is best for your needs.
Trial period
You can try TeamViewer for free for 30 days, during which you can use it for up to three hours and 10 times. This should be enough time and access to get a feel for whether or not the software will work well for you.
You may also use TeamViewer for free on up to five devices at any time. If you have more than five devices that need remote control access, then it would probably be worth paying for the Pro version so that your entire team can use this tool at once.
Desktop access
When using the free version of TeamViewer, there are limitations on how many remote sessions you can do simultaneously.
For example, if you have five different people visiting your computer at the same time, and one of them leaves while another one is still on your PC, then you’ll only be able to connect with three users until someone else comes in and joins the party.
With the paid version of TeamViewer, though—as long as they’re all connected via a secure server—you can connect with as many users as possible without worrying about any limits.
This may not sound like much, but sharing documents or collaborating with others in real-time without being interrupted by others coming in or leaving your session is helpful.
Session recording
You can also record your sessions for later review. This is helpful if you need to train someone or provide support, as it allows them to see exactly what you did.
You can also use it for troubleshooting purposes, such as when a user has an issue with their computer or software and needs help troubleshooting the problem.
Additionally, session recording is helpful for security purposes. However, this option is only available in the paid version of TeamViewer—and it has its limitations too!
For example, users cannot save their recordings unless they upgrade their accounts,s and there’s no way of storing them indefinitely (the files will be deleted after 30 days).
File transfer

File transfer is only available on the paid version of Teamviewer. When set up, you can use it to transfer files between computers. If you are a business user and need this functionality, the free version of Teamviewer will not be sufficient for your needs.
However, if file transfer is not something that you require in your daily work routine, then it’s possible that you can get by without paying for it.
With the free version of Teamviewer, you are limited to only one session at a time.
Remote printing
With TeamViewer Free, you can print from a remote computer to your local printer. All you’re required to do is choose the “Print” option in the menu bar.
Then, click “Print Screen” and select your desired printer from the list of printers available on your computer (you may need to install additional drivers if they aren’t already installed).
For this feature to work correctly, ensure that both computers are connected to the same network or wired connection.
If you want another user on your network (or someone using a wireless connection) to access their printers from yours:
- On one computer—the host machine—open up Control Panel > Printers and Faxes by clicking Start → Control Panel → Hardware and Sound tab. Select Devices & Printers from here.
- Right-click on any printer under the Printers and Faxes section and select Properties from the dropdown menu.
Online meetings
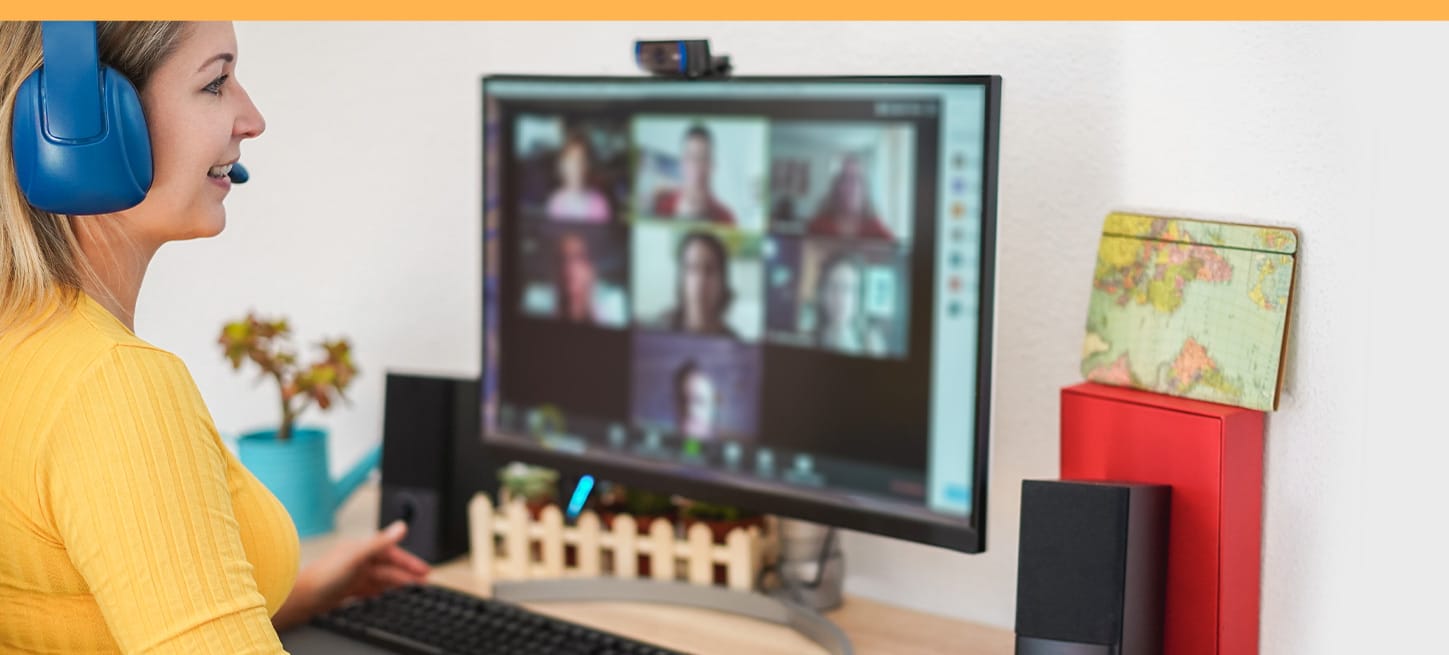
With Teamviewer, you can host online meetings with up to 25 participants. This means you can invite people from your team to discuss an upcoming project or brainstorm ideas for a new product.
The software also allows users to join an existing meeting and let their presence be known through the use of emoticons in the chat section of the application.
In addition, there are two ways that you can invite other people to your online meeting: using QuickJoin or inviting them directly via email. If you prefer using QuickJoin over email invitations, you’ll want to enable this feature in Settings > Online Meetings > General.
Once enabled, all left is pressing “Start” on your computer screen when someone else has already started the meeting with TeamViewer running on their device!
Support
The TeamViewer support center is available 24/7 to help you with any issues. You can contact them in your preferred language, via email, phone, or even live chat.
They are very responsive and friendly, so you won’t feel like you’re being ignored when dealing with their customer service team (which is always a big plus).
The TeamViewer support center is also great because they have a massive library of useful articles and videos that you can find on their website.
If you’re having an issue with the program, someone likely has already encountered the same thing and written about it on their site.
Conclusion
A free trial is a great way to get started with TeamViewer. You can use it for as long as you want, so you can see if the software works for you and decide whether or not it’s worth paying for.
If you find that TeamViewer is functional, you can sign up for a paid plan offering more features than the primary account.
That’s all for now.
If you’ve still some doubt and want to clear them before opting for the paid plan, feel free to share them with us in the comments below.