Despite some issues here & there, Microsoft Windows is the leading desktop operating system with over 70% of the market share.
From installing an application to browsing a webpage on the internet, everything’s stored in the registry. In computer’s term, Registry is considered as the digital footprint of a user on the OS.
Every time your PC slows down don’t panic as if your PC is hacked. Instead, there are some corrupt or deleted registry entries that can cause such issues. Talking about causes, these are the 3 reasons that are mostly responsible for breaking registry items:
- Malware and Viruses
- Fragmented Registry
- System Shutdown Errors
You can fix the broken registry items with these 4 methods:
How to Delete Broken Registry Items on Windows?
Using Automatic Repair?
The 1st method I’m going to use for fixing broken registry items is automatic repair. This method is tested in Windows 8/8.1/10 and everywhere it has worked like a CHARM. And unlike the remaining methods mentioned in the post, fixing the broken registry items using automatic repair is easy at your convenience.
Follow these 5 steps to fix the issue in Windows 10:
- First, open the Windows settings and click on Update & Security to proceed.
- Next click on Recovery and under Recovery, head over to the Advanced Startup section and click on Restart now to restart your PC.
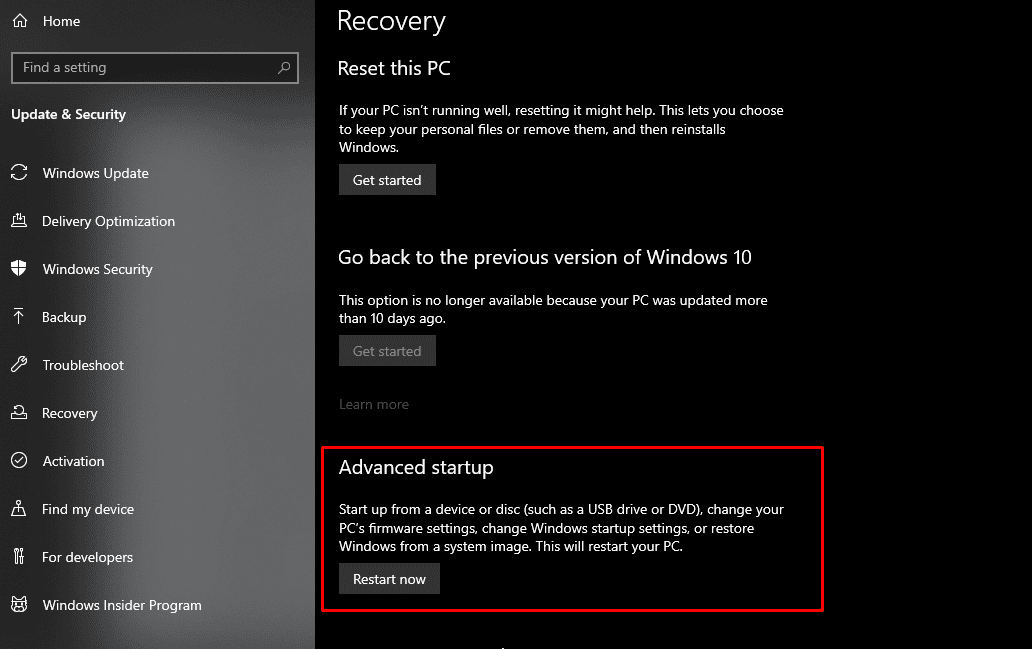
- Wait for some time & as your PC reboots, you’ll see these three options & out of them, select Troubleshoot.
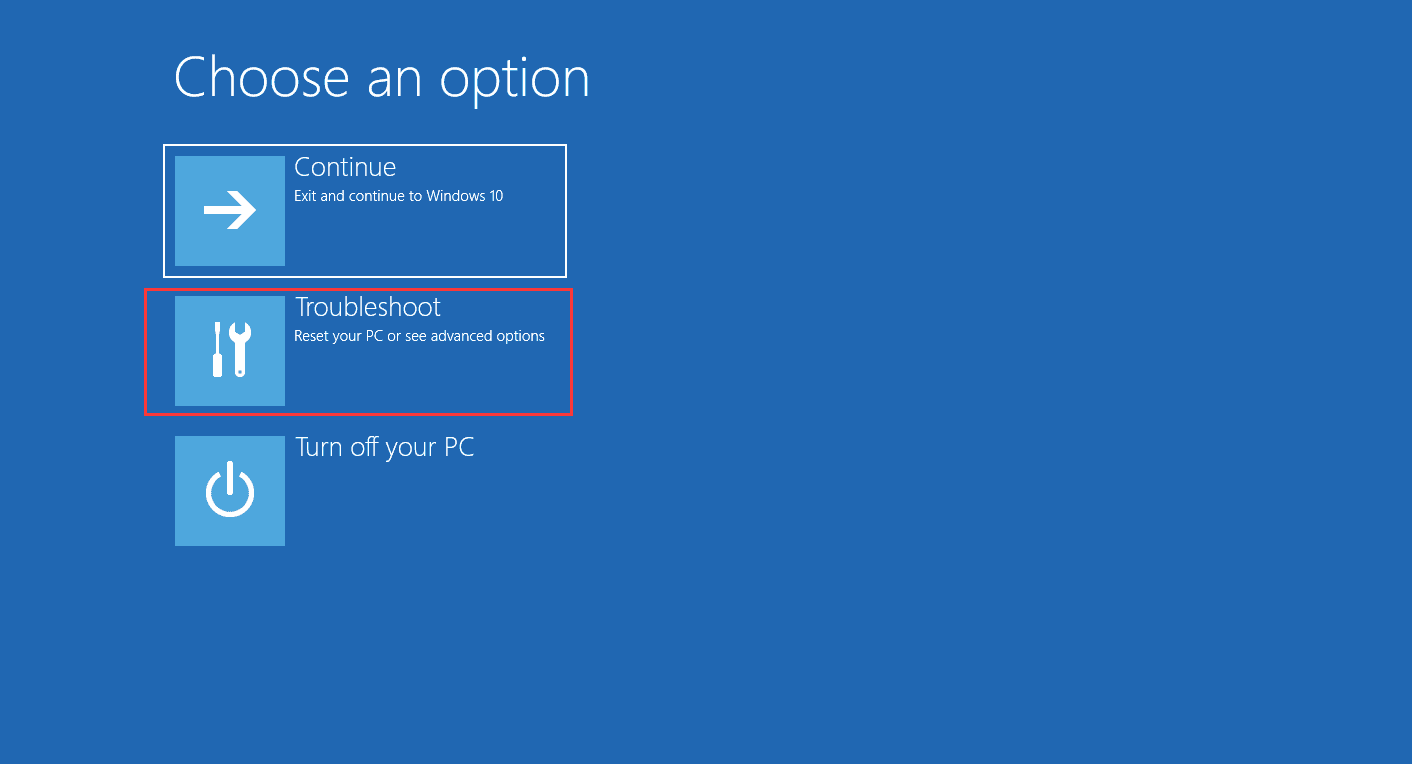
- Next click Advanced options to proceed.
- And finally, select Automatic Repair/Startup Repair to start the automatic repair mode.
During the automatic repair process your system may reboot once or twice, so don’t panic over it.
P.S. Before you get into Automatic Repair, make sure you’ve got the original copy of windows as you’ll need to enter the recovery key.
Method 2: Using System File Checker
The 2nd method allows you to fix broken registry items using System File Checker. It’s a built-in tool for Windows 10 which looks for missing or corrupted files in the system file directory. The same System file checker is then used to repair these files.
Follow these steps to fix broken registry items using System File Checker.
- First, search for cmd or Command Prompt.
- Now right-click Command Prompt and select Run as administrator to open CMD with administrative rights.
- Once the Command Prompt interface pops-up, type the command “SFC /scannow” and press Enter. The following command scans protected system files and replace all the damaged files will be replaced with cached copies.
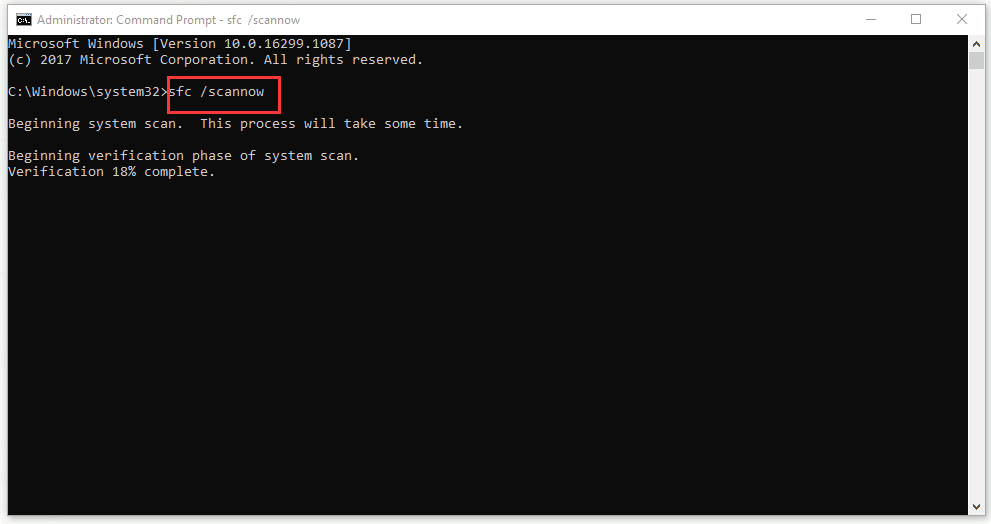
The scanning will take some time to finish. Once the scan is complete, restart your computer to verify the presence of broken registry items.
TIP: Don’t the scanning process midway as this may lead to some serious implications. In case, you come across any error or breakdown, do check out its possible solutions.
Using System Restore
In the 3rd method, I’ll use a system restore point to fix the broken registry items issue.
Note – If you’ve enabled the System Restore Point, Windows automatically creates restore points whenever your PC goes through any major changes.
System Restore uses a previously-stored restore point to revert back the registry settings to a point when the registries were not broken.
Follow these steps to fix broken registry items using System Restore:
- Open Control Panel, change the icon view type to small icons & select Recovery option to proceed
- Under the Advanced recovery tools section, Click on Open System Restore.
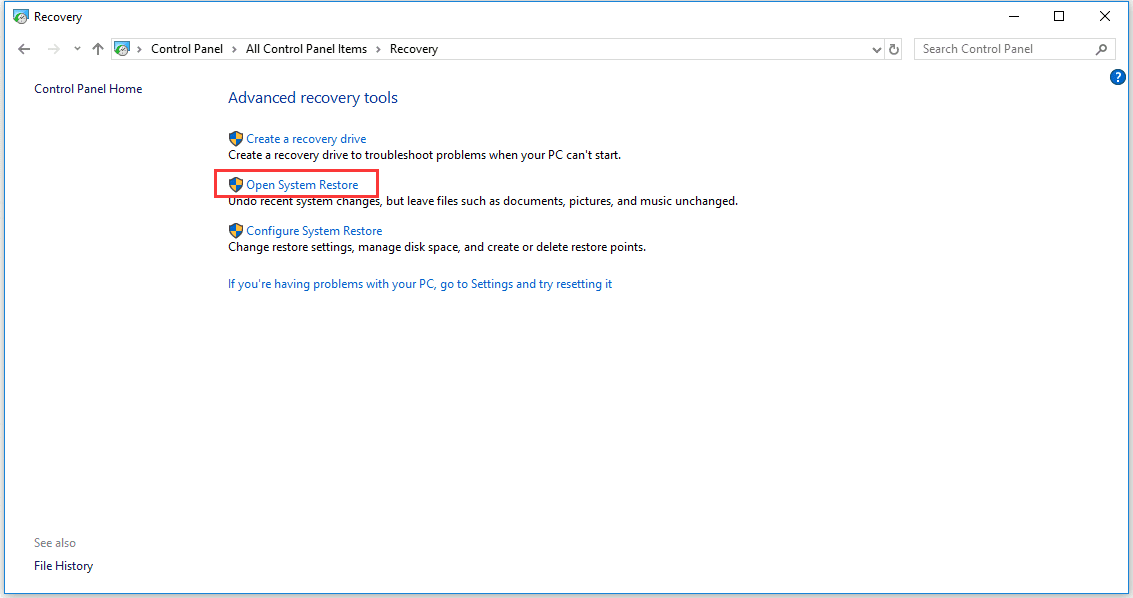
- In the Restore system files and settings, click Next to continue.
- Now select a restore point that you want to use, and Scan for affected programs to check programs and drivers that will be deleted and might be restored. Confirm your decision by clicking Close to continue. In this way, all of your personal files will remain safe forever.
- After that, you need to click Next.
- Confirm your restore point and click Finish.
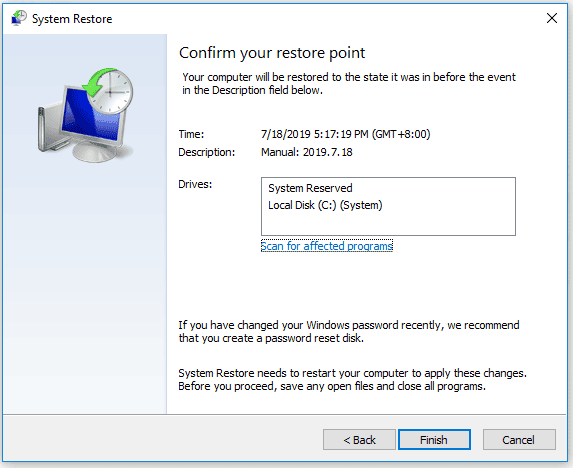
That’s it.
Following these steps will restore your system back to the previous restore point. This process may take few minutes & once the system reboots, it’ll restore to a point where your registries weren’t broken.
Resetting Windows System
Even after trying all the methods mentioned above, you aren’t able to resolve the problem, resetting your windows pc is the only option you’re left with. Nonetheless, I’m confident that resetting will definitely fix the broken registry items.
Resetting the PC basically means you’re basically agreeing to reinstall the Windows OS on your PC. A fresh installation will fix all the existing issues in your PC.
Follow these steps to fix broken registry items by resetting the Windows System:
- First, open settings & go to the recovery tab, just like you did above
- Under the Reset this PC section, click on Get Started to proceed.
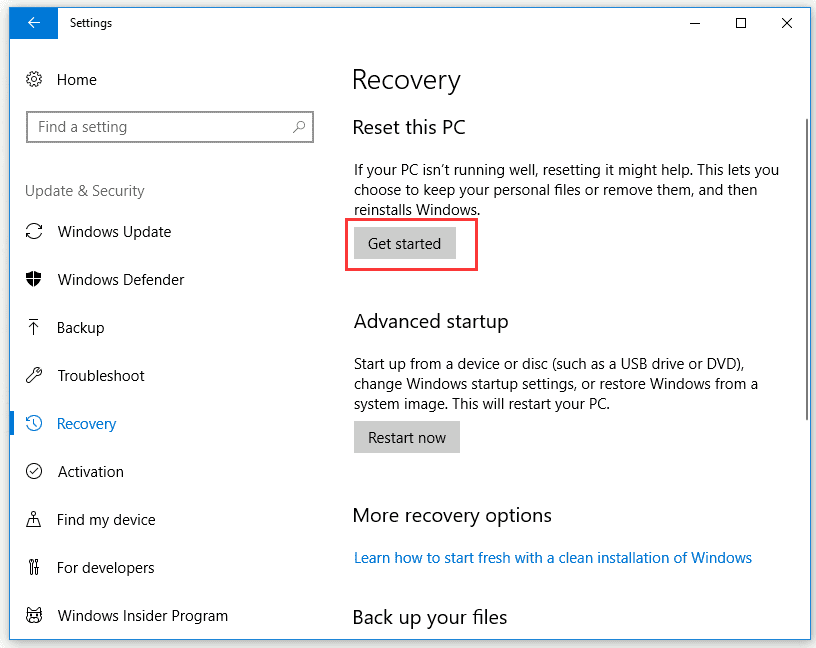
- In the next option, you get to choose between Keep my files & Remove everything. Keep my files option will keep your personal files but remove all existing apps and settings. On the other hand, the 2nd option Remove everything, removes all of your personal data including files, apps, and settings.
NOTE: Before choosing the second option, make sure you’ve made back up of all your important files.

- Next, you need to choose between Just remove my files or Remove files and clean the drive as shown in the screenshot attached below:

In case you want to recover your personal files, try this method to proceed:
- Read the resetting information carefully and confirm your decision to reset your PC and click Reset to start performing.

Once you’ve followed all these steps, your PC begins the reset process. Once this is done, you can get rid of the broken registry items permanently.
Final Words
That’s all for now. What do you think of the 4 methods mentioned in this post? Which one fixed the broken registry issue for you? Do let me know about this in the comments section given below.



