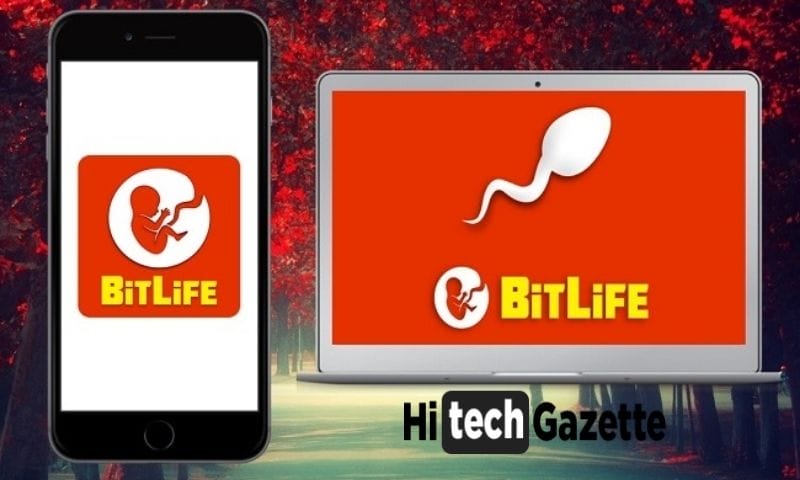If you’re completely into the Apple OS ecosystem then you may need to use your Apple ID at different stages. However, since the latest update, users have started complaining about getting stuck on black screen with apple logo and at the ‘Update Apple ID Settings.’
So, through this post, I’ve tried to provide a solution to this problem. Let’s get started with the list of Solutions:
8 Ways to Fix ‘Update Apple ID Settings’
Force Quit Settings App
If you find yourself stuck on the “Update Apple ID Settings” screen, the first thing you should do is force quit the Settings app.
- To do this, hold down the home button and power button at the same time until you see the slider appear.
- Then slide it to turn your device off.
- Once your device is turned off, hold down the home button and power button again until you see the Apple logo appear.
This will restart your device and hopefully fix the issue.
Turn Off iCloud Completely.
If you are still stuck on the “Update Apple ID Settings” screen, there are a few things you can do. The first thing to try is turning off iCloud completely. If you have an iPhone 6 or newer, go to Settings > iCloud and turn it off.
Similarly, go to Settings > iCloud and turn it off if you have an iPad. Also, Mac users go to the Apple menu > System Preferences > iCloud and turn it off.
If you’re like most people, you have an iPhone. And if you have an iPhone, you also have an Apple ID. But what happens when your Apple ID stops working for some reason? You can either try to fix it yourself or take it to a professional. This article will teach you how to improve your Apple ID settings in 2022. To get the latest updates on technology news, explore Ecthehub
How to Hard Reset iPhone
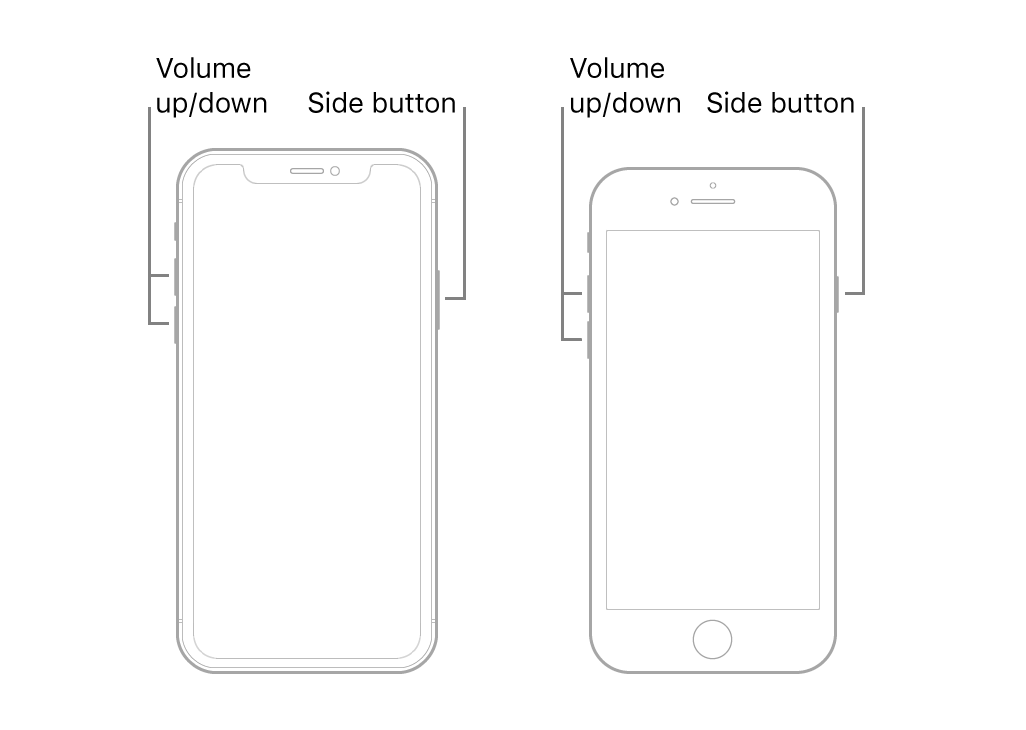
When your iPhone is stuck on the Apple ID log-in screen, you can try to hard reset your device to fix the problem.
This will erase all of the data on your iPhone, so make sure you have a backup before proceeding. Hold down the power and home buttons simultaneously until you see the Slide to Power-Off screen to hard Reset your iPhone.
Swipe to turn off your iPhone, then hold down the power button to turn it back on. Once you have successfully reset your iPhone, go to the Settings app, tap on General, and scroll down to Reset. Tap on Reset at the bottom of the General section and follow the on-screen instructions to delete all of your settings.
How to Hard Reset Your iPad?
1. Hold down the Home button and Sleep/Wake button simultaneously until the Apple logo appears.
2. Release both buttons and wait for the iPad to start up again.
3. Once it’s up and running, go to Settings > General > Reset > Erase All Content and Settings.
4. Enter your passcode (if you have one) and then tap Erase iPad.
5. The iPad will restart again, and all of your data will be gone. Â You can always restore your iPad to its factory settings if you have a backup.
The only bad news is that this method will also erase any personal data on your iPad, such as contacts, photos, and music. That’s why the Reset is recommended only if you want to get rid of some annoying apps or restore your iPad to its factory settings.
If you have any other way to reset your iPad, let us know in the comments section below.
How to Hard Reset Your Mac?
If your Apple ID settings are stuck on your Mac and you can’t change them, here’s the solution. This will restart your Mac and clear out any corrupted files that may be causing the issue. Here’s how to do it:
1. Shut down your Mac.
2. Press and hold the power button until the Mac turns on again.
3. Immediately after seeing the Apple logo, press and hold the shift key until the log-in screen appears.
4. Login with your Apple ID and password.
5. Once you’re logged in, go to System Preferences > iCloud and enter your correct information.
6. Reboot your Mac again. 7. Once your Mac restarts, log in to your Apple ID and check the account settings.
Let us know if this solution worked for you.
Change Your Country/Region
Apple users who struggle to log in after updating their Apple ID settings may be in luck. A new workaround has been found that doesn’t require a password. Instead, users need to open the App Store, tap on the Featured tab, and then scroll down to the bottom of the page.
There they will find an option to change their country or region. After selecting this, they can enter any random number for the postal code and hit submit. This should allow them to log in and continue with their everyday activities. While it’s not clear why this workaround works, it seems to have solved the log-in issue for many people.
Sign out and sign in
There are a few reasons why your Apple ID might get stuck when you try to update the settings. Maybe the network is down, or there’s an issue with your internet connection. If you’ve tried all of the troubleshooting tips and your Apple ID is still stuck, there are a few other things you can do:
First, try signing out and signing back in. Sometimes that will fix the issue. If that doesn’t work, you can reset your password by going to this website: appleid.apple.com/password/reset/. Enter your Apple ID and click “Reset Password.” You’ll then receive an email with instructions on resetting your password.
If you’re still having trouble updating your Apple ID settings, contact Apple Support for help.
Reset your iOS device without an Apple ID
If the issue persists on your iPhone/iPad, then it’s time to reset your device without using an Apple ID.
Well, just as I said at the start of this post, the best solution is to reset your device.
This can also be done without requiring an Apple ID, but it will erase all your data.
To do this,
- Go to Settings and then select General.
- From here, scroll down and select Reset.
- Finally, select Erase All Content and Settings.
- You’ll then be asked to confirm that you want to erase all content from your device.
Once you’ve successfully reset your iPhone/iPad, try signing in with an Apple ID.
Conclusion
By the end of this post, I hope you were able to quickly get out of the ‘Update your Apple ID Settings’ log-in loop on your device.
If you have any more questions or need help, please drop them in the comments section.