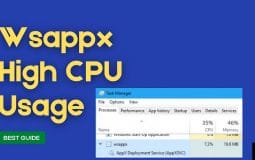Being a Windows user, you might have come across this process called wsappx. You might have also noticed that it is responsible for 100 percent disk usage in Windows 10.
So the question here is why the process exists, and what is its purpose?
Trying to find the answer to this question on the internet is a bit challenging because no one has been able to identify the exact nature of this process. It seems only system administrators know about it.
According to users, there are two reasons why the wsappx process consumes a lot of CPU or RAM resources. One is that it’s an essential background process that runs in the background even when you are not using your computer. The other reason is that it’s an update service designed and developed by Microsoft as identified by users. As a result, even after upgrading to Windows 10, they found that the process consumed high CPU and RAM resources.
It seems like one of the most significant problems with Windows 10 and many other previous versions of Windows operating systems. And if you ask Microsoft about wsappx or high disk usage in Windows 10, they won’t even acknowledge your existence because they are aware of this issue, yet they choose to remain silent on the subject.
So, up next in this post, I’ll share some solutions to address this severe issue. Let’s get started:
What Is WSAPPX?
The WSAPPX process and its parent processes, AppXSVC and ClipSVC, have been designed to handle various tasks specific to Windows 8’s Modern/Universal apps. For example, Windows 8 and Windows 10 use it to install, remove, and manage Universal apps through the Microsoft Store in Windows 8 and 10.
Microsoft describes the WSAPPX service as responsible for “enabling Universal apps on the device.” It does this by communicating with the Microsoft Store on your PC or tablet, where all of your Universal apps are managed.
Tasks performed by the WSAPPX process include:
- Installing new Universal apps: When you download a new app from the Microsoft Store on Windows 8 or 10, WSAPPX will install it automatically.
- Remove apps from Windows 8 or Windows 10: If you want to uninstall an app that you’ve already downloaded from the Microsoft Store on your machine, then WSAPPX will help you with that as well.
- Modifying settings for apps on your System: Suppose you have a Universal app that was previously installed but not running on your System. In that case, WSAPPX will automatically activate it when you ask it to do so using Task Manager or some other method.
Why does WSAPPX Use So Much CPU?
When you install an app from the Store, it’s downloaded and installed on your computer. When you uninstall an app, the files are removed from your computer.
Tasks performed by the wsappx service also use a small amount of CPU. These include:
Installing apps that you purchase, free apps that you download, and apps that are installed for you when you turn on a new device
Updating apps on your System, including both apps that you have already installed and apps that have been pre-installed by your PC manufacturer (system apps)
Enabling features in the PC Settings app, such as auto-updating for Store apps or auto-installation for system apps
- Downloading and installing Windows updates;
- Run a system-wide Virus Scan;
- Update Your Device Drivers;
- Disable Windows Store;
- Perform a clean boot.
Is WAPPX a Virus?
The first thing we need to address is whether or not wsappx is malware. The answer is no; it isn’t. It’s a system process that runs the apps from Microsoft Store seamlessly.
How to Fix WAPPX Issue?
Disable WAPPX Service
I will explain how you can disable the WAPPX service causing this problem. You can then follow this article to solve the high CPU usage error caused by WAPPX.
You can disable the WAPPX service or application by going to Services Tab. Follow these steps to do it:
- Press Win + R keys together on your keyboard. This will open the Run window.
- Type “services.MSC” in the text field and press Enter key to open Services Tab.
- Please scroll down to find Windows AppX Deployment Service, double-click it, and click the Stop button in the next window.
- Change Startup Type to Disabled.
- Press the OK button and close the window.
- Restart your computer for changes to take effect.
- After you have disabled this service, you don’t need to uninstall Windows Apps from Windows Store because they won’t run anymore.
Update Your Device Drivers
Even though device drivers and high CPU usage aren’t related, I recommend constantly updating the audio and graphics drivers to the latest version.
However, it’s not that easy to detect whenever there’s a new version available.
So, install driver booster 8 to keep an out on the device drivers.
Downloading and installing Windows updates
In general, wsappx uses a noticeable CPU only when installing or updating Store apps. This may be because you have chosen to install or uninstall an app or because the Store is automatically updating your system’s apps. If the CPU usage seems unusually high while the Store is downloading or updating an app, check to see if there is another process using a large amount of CPU at the same time.
Run Disk Cleanup
The Windows Disk Cleanup utility lets you delete temporary files and system files, including those related to WAP Push Service. This can help resolve WAPPX.exe errors that result from disk corruption.
If you suspect disk corruption, run the chkdsk command from an elevated command prompt window to check your hard drive for errors and attempt to repair them. (Make sure you have the correct drive letter before using this command!) If the utility finds any problems, it should automatically fix them for you. If not, you may need to repair them using third-party tools like mini tool partition manually.
Run a System Scan
System scans can find malware or a virus that may be causing the problem.
To perform a system scan:
1. Open your antivirus program and click on “Scan” or “Malware.”
2. Scan the whole computer. It will take time, depending on the size of your computer files and hard drive space.
3. Restart your computer if prompted to do so by the antivirus program. After restarting, check if the problem persists.
Perform a Boot to Safe Mode
If you’re having problems installing or uninstalling programs, you may be able to fix the problem by performing a clean boot of Windows.
Troubleshooting Steps
Step 1: If you’re having problems installing or uninstalling programs in Windows 10, the first step is to boot your computer in Safe Mode. This way, the operating system will only run a few essential startup programs and driver sets. If you can install most programs when in Safe Mode, your issue is likely caused by an application fighting with Windows during startup.
Step 2: Once in Safe Mode, use System Restore to return your PC to a time when it was working correctly. This should clear out any corrupt data that came with the complex software.
Conclusion
If the different solutions mentioned in this post don’t work, try using the System Restore feature in your PC to return your PC to an earlier date when it was working fine. Then restart your computer normally and test it out.
I hope this will fix everything for you.
That’s all for now.
If you still need any help eliminating the high CPU hogging process, do let me know with the exact problem in the comments section below.