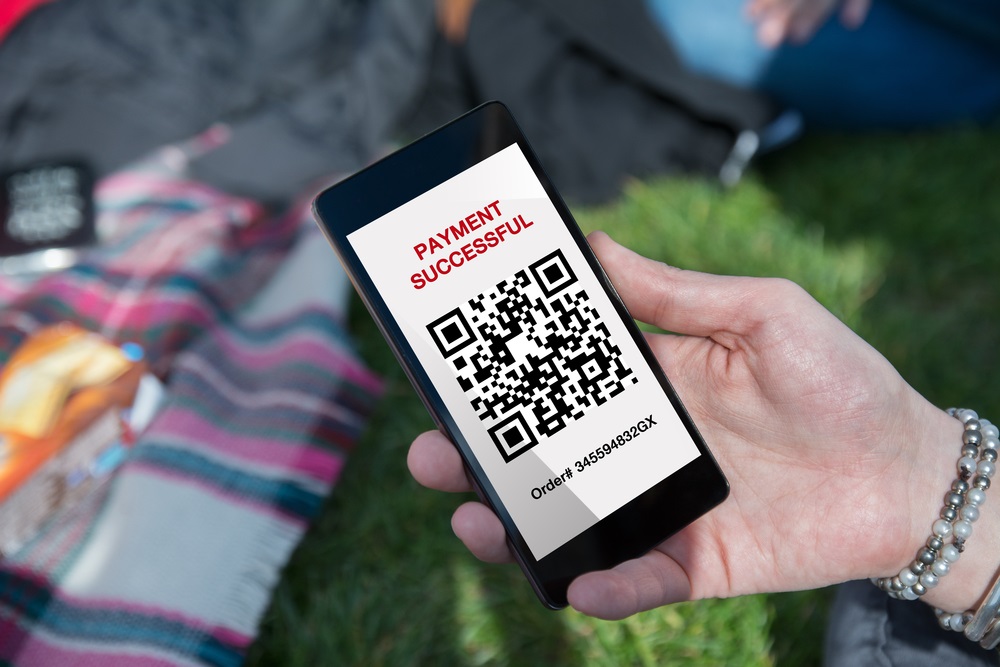Have you ever rushed out the door to grab some groceries up the street, only to realize you left your wallet at home?
That’s a real hassle, right?
Now, think about this – when was the last time you forgot your smartphone? Probably never.
Your phone is always with you. And that’s where Venmo’s QR code comes in.
You can use the Venmo app to get your unique Venmo QR code or scan a QR code available at the grocery store for payment. However, before you install the Venmo app and start using Venmo QR codes, let’s get to know more about them:
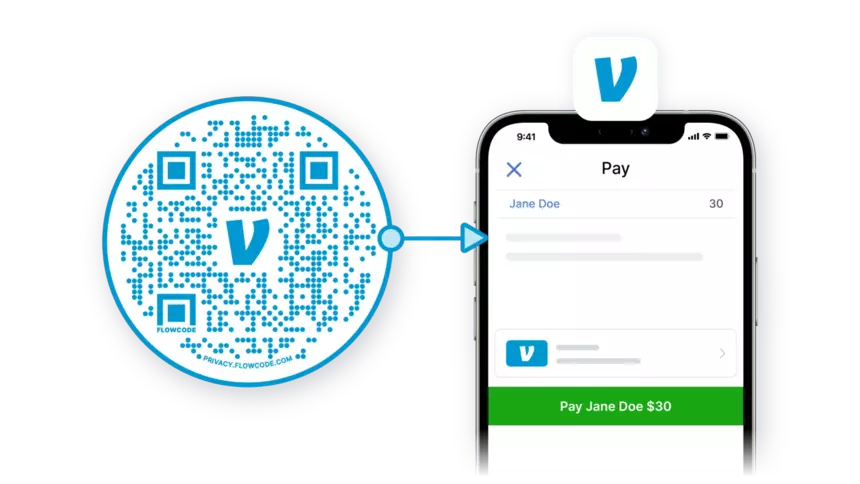
What are QR Codes in Venmo?
QR Codes in Venmo are scannable images used to quickly share your Venmo profile, make in-store purchases, or facilitate transactions for a business.
- Personal QR Codes: Found next to your profile picture in the “Me” tab within the Venmo app. When someone scans this QR code, they can easily send you payments or friend requests.
- In-store QR codes: Venmo QR codes can be used to make in-store purchases at participating businesses. Users just have to go to the “Me” tab in the Venmo app and tap the QR code next to their profile picture.
- Business QR Codes: For businesses, a specific dollar amount can be set for a QR code. When customers scan this QR code, they’re taken to the business profile and the payment amount is pre-filled with the set amount.
Also, do note that you can use these Venmo QR codes for donating to charity.
Step-by-Step Guide to Getting Venmo QR Code
Here is a step-by-step guide on how to get your personal Venmo QR code:
- Open your Venmo app on your phone. If you don’t have the app, you can download it from the Google Play Store for Android phones or the App Store for iOS devices.
- Once you’ve installed and opened the app, log in to your account. If it’s your first time using Venmo, you’ll need to create an account before proceeding.
- Navigate to the “Me” tab, or your profile page, typically located at the lower-right corner of the app.
- Beside your profile picture, you will see a square-shaped code. This is your personal QR code!
To share your QR code:
- Tap the QR code icon next to your profile picture in the “Me” tab. Your personal QR code will be displayed in a larger size and format.
- There should be an option below the QR code to “Share/Save QR Code”. You can select this to share your QR code via other apps or save the image to your device.
Beware to only share your QR code with trusted parties involved as anyone who scans the code will be able to send you payments.
How to Use Venom QR Code for Transactions?
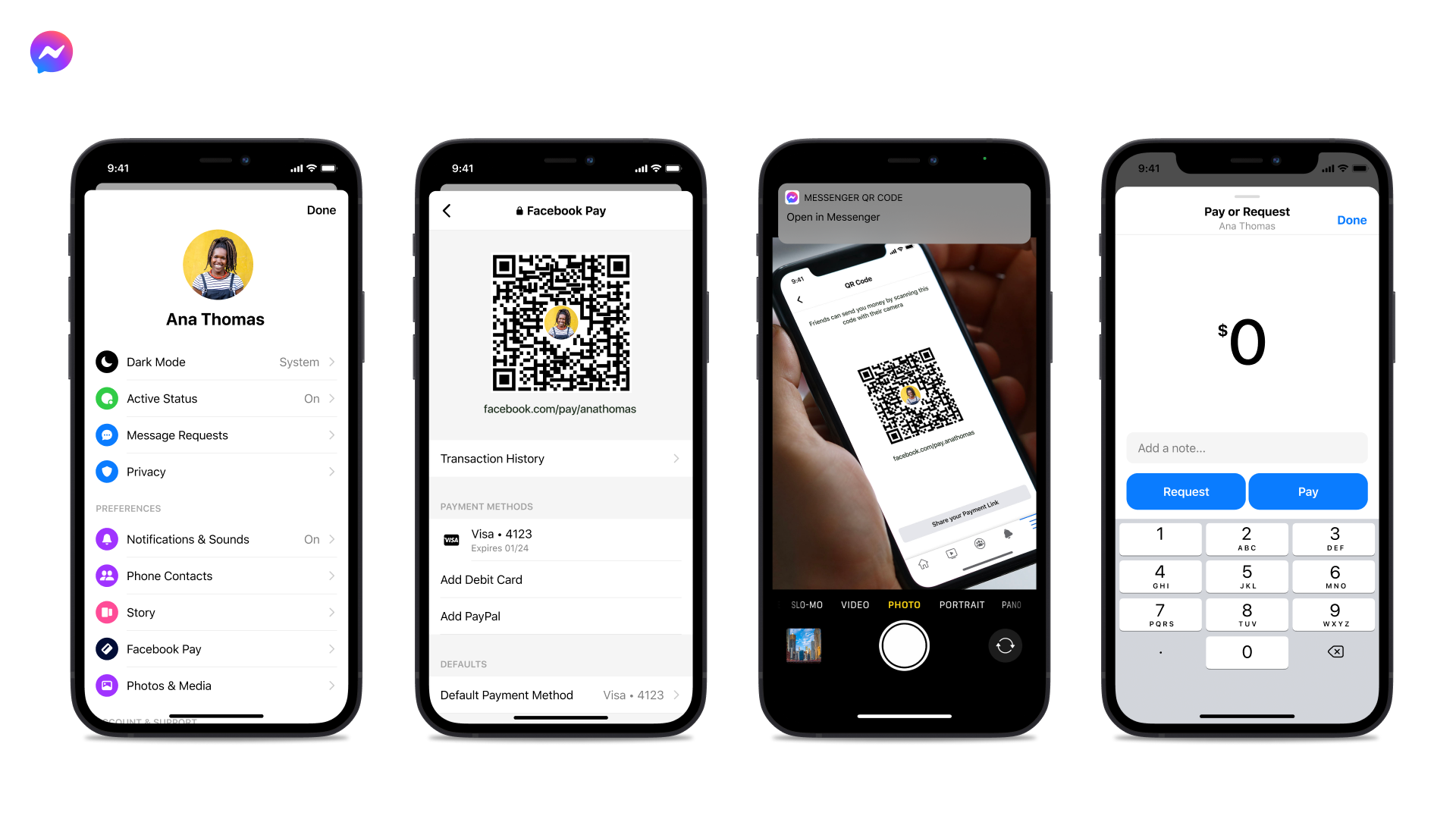
Here’s your step-by-step guide on how to use a Venmo QR code for transactions:
If you’re paying someone else:
- Open the Venmo app and log in to your account.
- From the main app screen, tap on the “Scan” tab at the bottom of the screen.
- If it’s your first time using the feature, grant Venmo permission to access your camera.
- Point your camera at the QR code of the person or business you intend to pay.
- The Venmo app will automatically scan the QR code and direct you to the page of the person or business.
- Enter the amount, add a note if you like (e.g. the reason for the payment, or simply what it’s for), and ensure the transaction is set to either “public,” “friends,” or “private,” according to your privacy preference.
- Tap “Pay” to complete the transaction.
If you are receiving payment:
- Open the Venmo app and log into your account.
- Go to the “Me” tab, which is typically at the bottom right side of the app.
- Your personal QR code is situated next to your profile picture.
- Share your QR code with the person who needs to pay you.
- The other person will need to follow the steps above to complete the payment to you.
Remember that your transactions are subject to Venmo’s transaction limits and always make sure you are transacting with trusted individuals or businesses.
Conclusion
And there we have it!
Thanks to Venmo’s QR code, you don’t have to worry about forgetting your wallet anymore. Your phone, which is always with you, has got you covered.
This post guides you on how to use your unique Venmo QR code for payments, even at the grocery store. With this, you can make shopping simple and easy.
So, next time you’re off to get groceries, remember – your phone isn’t just for texting or calling. It’s your payment wallet too!