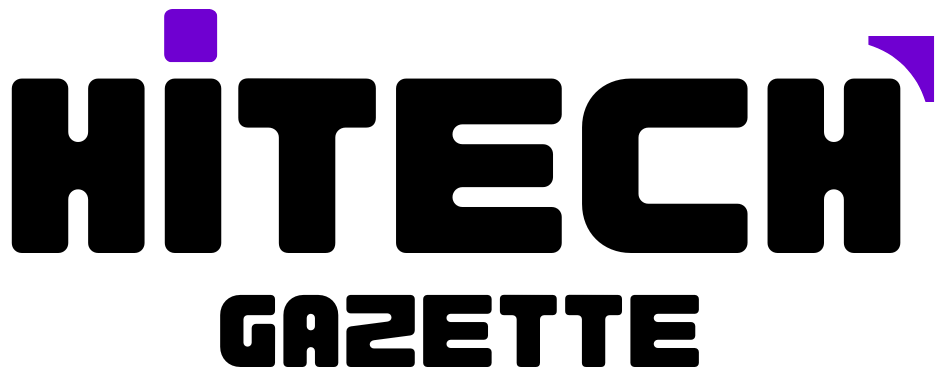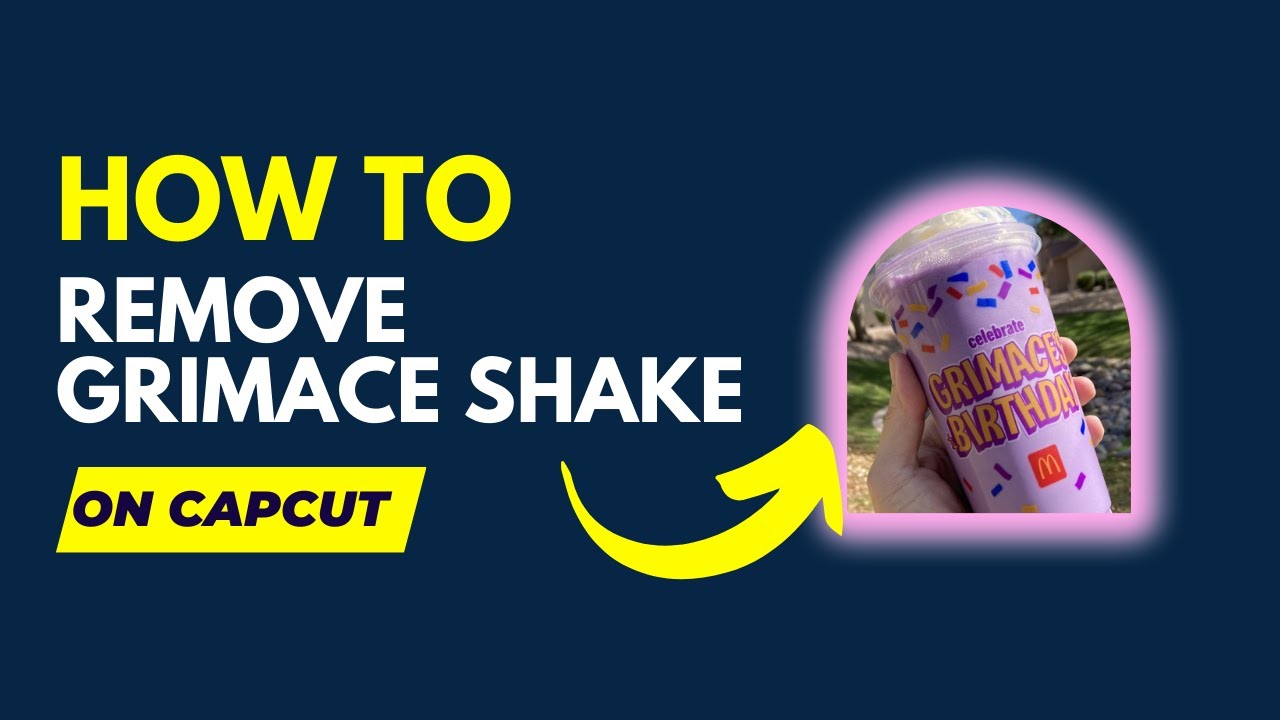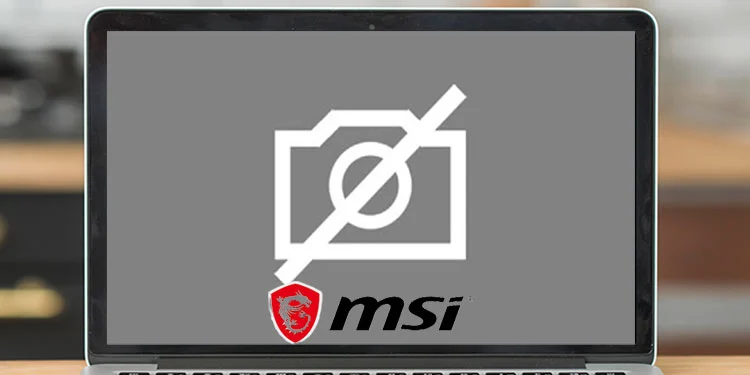Have you ever spent hours editing your video until it was just right, only to see the Grimace Shake mess up your hard work?
It wobbles, it jitters, it makes everything look less sharp. I know how disappointing that feels! Any chance of creating an amazing video for your TikTok or YouTube subscribers just seems to crash and burn.
But hold on! What if I told you there’s a way to get rid of this annoying Grimace Shake right within CapCut and have your videos looking smooth and awesome? I bet you’d like to know this secret, wouldn’t you?
Our guide, “How to Remove Grimace Shake in CapCut,” is here to show you exactly how to do that. I’ve designed this guide just for video editors who need a helping hand in getting rid of Grimace Shake from their videos.
Let’s get started –
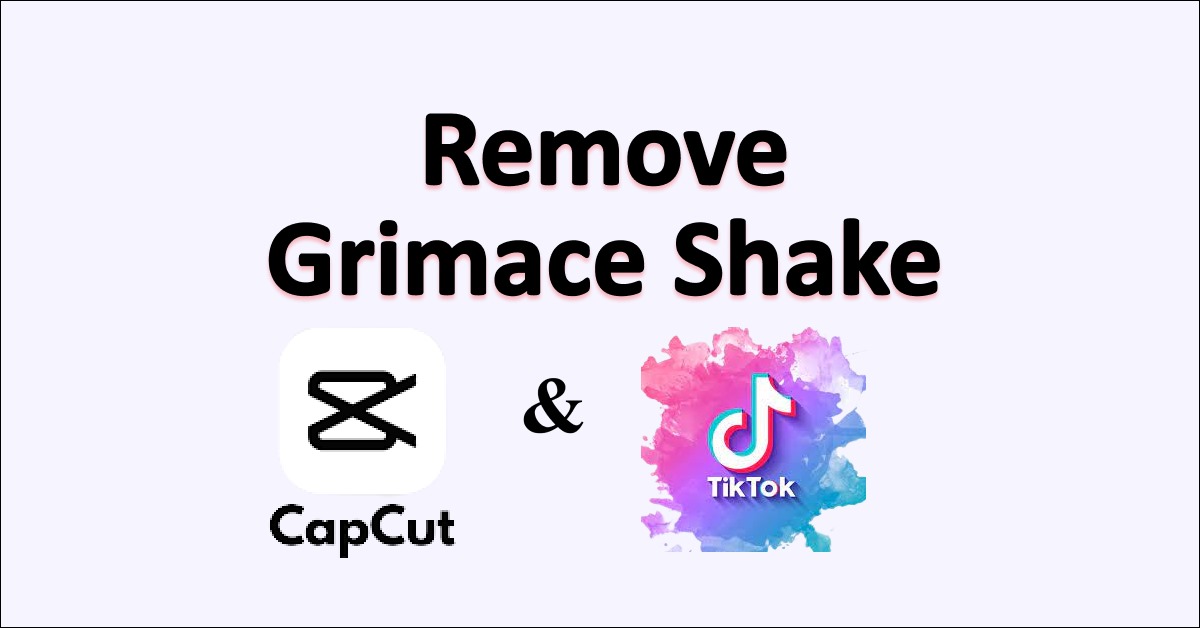
What is the Grimace Shake Effect in Capcut?
The “Grimace Shake Effect” is a really popular video effect in CapCut, an app people use to make cool edits for their videos. A lot of times, you’ll see this effect used in videos on TikTok. People use it to make their videos more fun or exciting. This effect is a feature of the CapCut app and it’s been used over 2 million times.
If you’ve ever seen a video where the picture jumps around funnily or dramatically, it’s probably using the Grimace Shake Effect. But sometimes, people might decide they don’t want this effect on their video anymore. If that happens, there are videos on YouTube that can show you step-by-step how to remove it.
Just remember, what’s popular on social media changes dynamically. Some time back, arch pics were popular on TikTok, now they’re not.
Similarly, the Grimace Shake Effect is popular right now, but that could change in the future!
How to Find the Grimace Shake Effect in Capcut?
Finding the Grimace Shake Effect on CapCut is a straightforward process. The steps are as follows:
- Open the CapCut app on your phone.
- Select the video you want to edit by tapping on “New Project” and choosing the video from your gallery.
- Once you are on the editing screen, tap on “Effects” located at the bottom of your screen.
- You will see several categories of effects. Look for the “Shake” category and tap on it.
- In the Shake category, scroll until you find the “Grimace Shake” effect.
- Tap on the “Grimace Shake” effect to apply it to your video. You can adjust the intensity and duration of the effect on your video as desired.
And, there you go! You can now preview your video with the Grimace Shake effect applied. If you’re satisfied with the result, you can save the video by tapping “Export” in the top right corner of the app.
Adjusting or Removing the Grimace Shake Effect
Here’s how you can adjust or remove the Grimace Shake Effect in CapCut:
Adjusting the Grimace Shake Effect:
- Open the CapCut app and select the video that contains the Grimace Shake Effect.
- Tap on the “Effects” button at the bottom of the screen.
- Select the “Shake” category.
- Find and tap on the Grimace Shake effect in your video timeline.
- A slider allows you to adjust the intensity of the shake. Slide left for less intensity, and right for more intensity.
- You can also adjust the duration of the effect by dragging the effect bar left or right on the timeline.
Removing the Grimace Shake Effect:
- On the edit screen, find the video section that has the Grimace Shake Effect applied.
- Tap on the Effect’s tag (an overlay in your timeline that shows the effect’s name: “Grimace Shake”).
- Once it’s selected, a delete button will appear.
- Tap the delete button to remove the effect from your video.
Now you know how to adjust and remove the Grimace Shake Effect on your videos using the CapCut app!
Fine-Tuning Your Video After Grimace Shake Effect Removal

Once you’ve modified or removed the Grimace Shake Effect, here’s how you can fine-tune your video in Capcut –
- Cutting and Trimming: Navigate to the bottom of the editing screen on CapCut to find the “Cut” option. You can use this feature to remove any unwanted footage from your video, making it shorter or focusing on a specific part.
- Adding Transitions: Once you’ve made your cuts, you can use the “Transitions” option (also at the bottom of the screen) to add effects that make the switch from one clip to another more smooth. It can add a visual impact to your video.
- Adding Text or Stickers: Touch the “Text” or “Stickers” options if you want to add some words or pictures to your video. This can help contextualize your video or add humor.
- Changing Speed: The “Adjust” option lets you change your video’s play speed. Speeding up the video can create a fun, fast-paced feel while slowing it down can add emphasis or drama.
- Adding Filters or Adjusting Color: If you want to change the overall look of your video, try using the “Filters” or “Adjust” options. You can choose from preset filters or manually adjust the video’s color balance, brightness, contrast, and other properties.
These are just examples of the many tools available in CapCut. Feel free to explore them and use them as per your editing style.
Conclusion
After you’ve finished editing your video and are happy with the changes, look for the “Export” button. You’ll typically find it in the upper right corner of the screen.
Once you tap on “Export,” you’ll be taken to a new screen. Here, you can choose the resolution and frame rate for your final video. Usually, a higher resolution will give you a higher quality video, but it will also take up more storage space.
After deciding on these settings, tap on the “Export” button again.
CapCut will then start processing your video. The time it takes to export a video can depend on the length and quality of the video, and the speed of your device.
Once the processing is complete, your video will be saved to your device’s gallery, and it will be ready for you to share on social media or with your friends!
Remember, it’s always a good idea to watch the final exported video one last time to make sure everything looks just the way you want it.
That’s all for now.
If you’ve found this guide to remove Grimace Shake in Capcut, do share it with your editor friends interested in using Capcut for video editing.