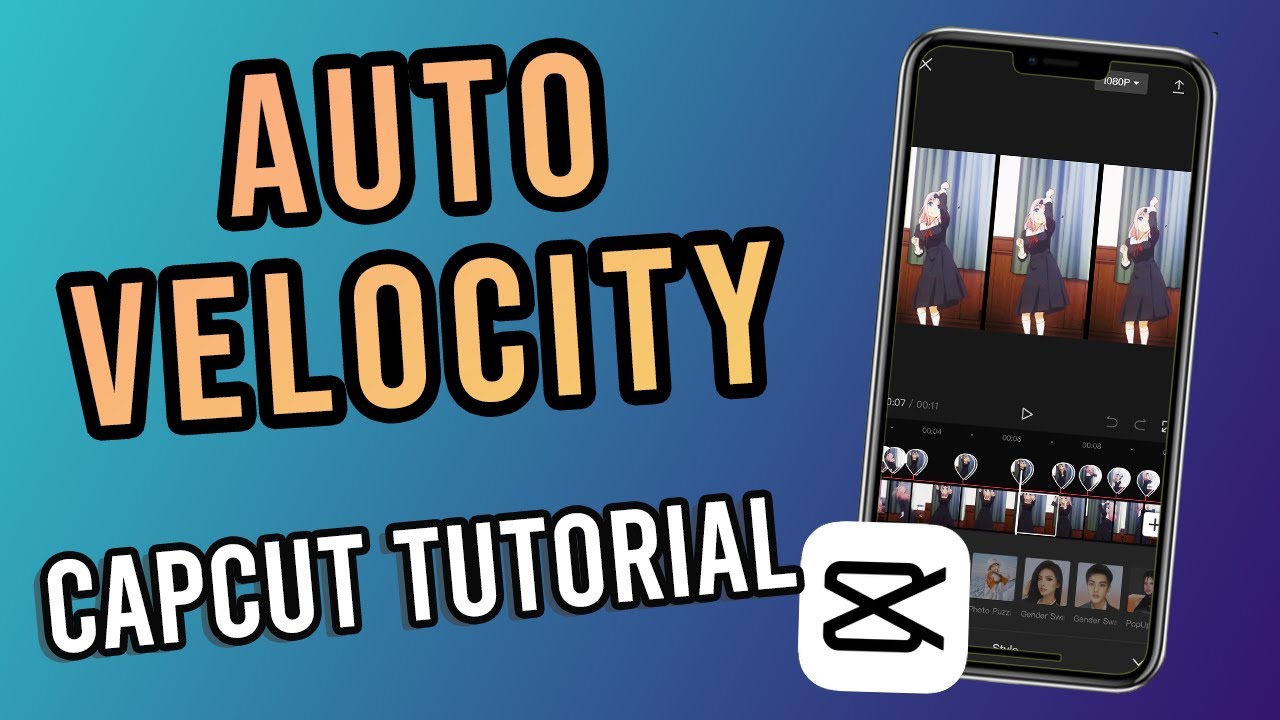Have you ever wondered how professional video editors create those breathtaking, fast-paced sequences or those dreamy slow-motion shots that captivate your attention?
The secret lies in manipulating video speed, a skill you can master with the Auto Velocity feature in CapCut.
Imagine controlling the rhythm and pace of your videos, creating dynamic transitions, and turning your clips into fascinating stories.
Whether you’re creating content for social media, a personal project, or just for fun, understanding Auto Velocity can elevate your video editing skills to the next level.
So, let’s dive in and learn how Auto Velocity works in CapCut. But first, let’s find out what auto velocity is.
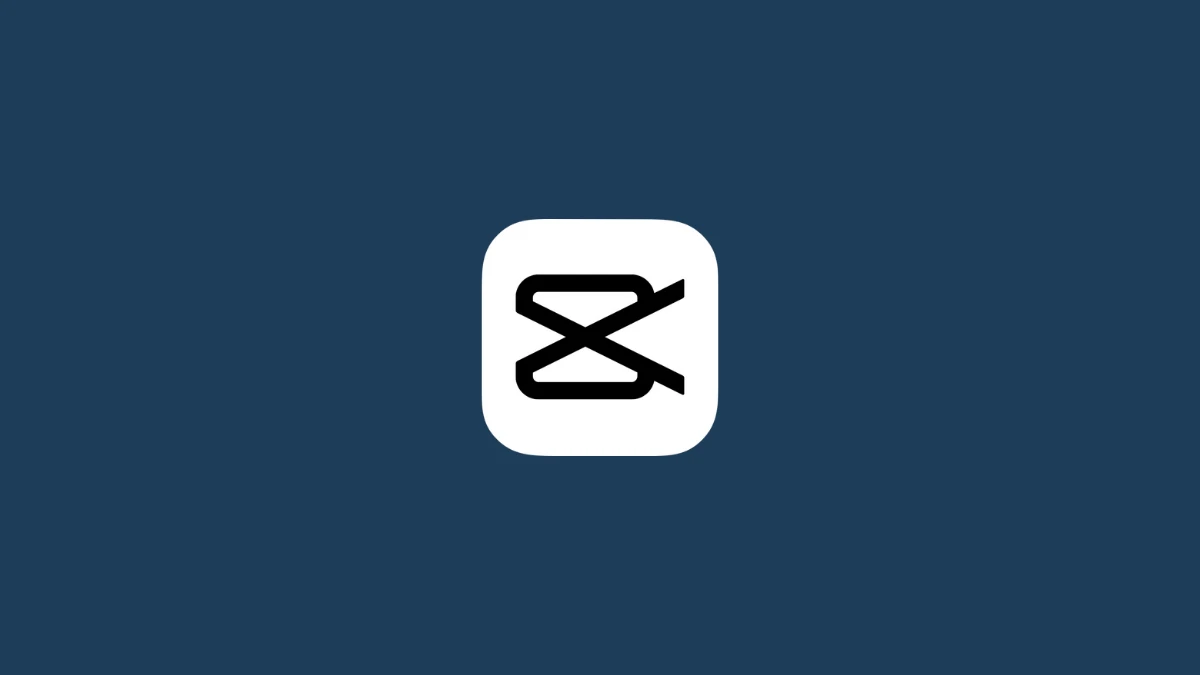
What is Auto Velocity in CapCut?
Auto Velocity is a powerful feature in CapCut that allows you to adjust the speed and rhythm of your videos automatically.
It intelligently analyzes the video’s content, including the audio track, and applies dynamic speed adjustments to create a visually engaging result.
By using Auto Velocity, you can create videos that have a more professional and polished look, as the feature ensures that the pace and rhythm of the video are in sync with the audio track.
This can be particularly useful when creating music videos or other content where the visuals need to match the soundtrack’s beat.
Why Use Auto Velocity in CapCut?
There are several benefits to using the Auto Velocity feature in CapCut:
- Enhanced video quality: Auto Velocity can help elevate the overall quality of your video by ensuring that the visuals are in sync with the audio track, creating a more engaging and immersive experience for viewers.
- Time-saving: Manually adjusting the speed and rhythm of a video can be time-consuming. Auto Velocity simplifies this task by automatically analyzing and applying the necessary adjustments to your video, saving you time and effort.
- Ease of use: CapCut is designed to be user-friendly, and the Auto Velocity feature is no exception. With just a few clicks, you can apply this powerful feature to your video, making it accessible even to beginners.
Some real-world examples and scenarios where Auto Velocity can be applied include:
- Music videos: If you’re creating a music video, Auto Velocity can help ensure that the visuals are in sync with the soundtrack’s beat, making for a more polished and professional final product.
- Dance videos: For dance videos, Auto Velocity can help match the speed and rhythm of the dancer’s movements to the music, creating a more cohesive and visually appealing video.
- Action sports videos: If you’re creating a video featuring action sports, such as skateboarding or snowboarding, Auto Velocity can help create a more dynamic and exciting video by adjusting the speed and rhythm of the footage to match the intensity of the action.
- Event highlights: When creating a highlight reel from an event, Auto Velocity can emphasize key moments by adjusting the speed and rhythm of the video to match the event’s energy.
How to Access Auto Velocity in CapCut?
Follow this step-by-step guide to access and use the Auto Velocity feature in CapCut:
- Open CapCut: Launch the CapCut app on your device and either create a new project or open an existing one.
- Add video clips: Import the video clips you want to edit by tapping the “+” icon in the timeline.
- Select a clip: Tap on the video clip in the timeline if you want to apply Auto Velocity.
- Access Auto Velocity: Tap on the “Speed” icon in the toolbar at the bottom of the screen. This will open the speed adjustment menu.
- Choose Auto Velocity: In the speed adjustment menu, you’ll see an option for “Auto Velocity.” Tap on it to enable the feature for the selected video clip.
- Customize settings: Adjust the intensity and duration of the Auto Velocity effect using the sliders provided. This will determine how dramatic the speed changes are in your video.
- Preview and apply: Preview the Auto Velocity effect by tapping the “Play” button. If you’re satisfied with the result, tap the checkmark icon to apply the effect to your video clip.
Watch the following video to avoid any mistake –
Tips and Tricks for Using Auto Velocity
Here are some expert tips and tricks for getting the most out of Auto Velocity:
- Experiment with intensity: Adjust the slider to find the perfect balance between subtle and dramatic speed changes in your video. Higher intensity values will result in more noticeable speed adjustments, while lower values will create a more subtle effect.
- Combine with other effects: Auto Velocity can be used with other effects in CapCut, such as filters, transitions, and text overlays, to create a truly unique and engaging video.
- Trim and split clips: Before applying Auto Velocity, consider trimming or splitting your video clips to focus on the most important moments. This can help ensure that the Auto Velocity effect is applied to the most impactful parts of your video.
- Adjust audio separately: If you want more control over the audio track in your video, you can separate the audio from the video clip and adjust it independently. This allows you to fine-tune the synchronization between the visuals and audio.
Common mistakes to avoid when using Auto Velocity:
- Overusing the effect: While Auto Velocity can create engaging and dynamic videos, overusing the effect can make your video appear chaotic and disorganized. Use the effect sparingly and focus on key moments in your video.
- Ignoring audio synchronization: Make sure the Auto Velocity effect doesn’t cause your video to fall out of sync with the audio track. If necessary, adjust the audio separately to ensure proper synchronization.
- Not previewing the effect: Always preview the Auto Velocity effect before applying it to your video. This will help you identify any issues and adjust before finalizing your edit.
FAQs About Auto Velocity in CapCut
Q: Can I use Auto Velocity on multiple video clips at once?
A: You can apply Auto Velocity to multiple video clips in your project. Simply select all the clips you want to apply the effect to and follow the same steps as you would for a single clip.
Q: Is Auto Velocity available on all devices?
A: CapCut is available for Android and iOS devices, and the Auto Velocity feature is included in both app versions.
Q: Can I control the intensity of the Auto Velocity effect?
A: Yes, you can adjust the intensity of the Auto Velocity effect using the slider provided in the speed adjustment menu. This allows you to customize the effect to your liking.
Q: Can I use Auto Velocity with other effects and filters in CapCut?
A: Absolutely! Auto Velocity can be combined with other effects, filters, transitions, and text overlays to create a unique and engaging video.
Q: Does Auto Velocity affect the audio track of my video?
A: Auto Velocity primarily focuses on adjusting the speed and rhythm of the video. However, it may also affect the audio track to ensure proper synchronization. If you want more control over the audio, you can separate the audio from the video clip and adjust it independently.
Conclusion
Ready to take your video editing skills to the next level?
Give Auto Velocity a try in your next CapCut project and experience the difference it can make in creating dynamic and engaging videos that captivate your audience.
Download CapCut for your Android or iOS device today and start exploring the power of Auto Velocity!