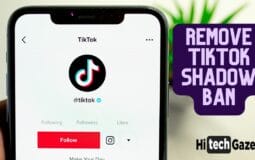Don’t know why, but lately, every Instagram update has been quite buggy.
Earlier, it was an issue with Instagram scroll, and now its Instagram reactions not working for me on my iPhone. Apart from posting your photos and reels, reactions are an integral part of Instagram.
And it gets really annoying when the basic feature you expect to work every single time starts going haywire.
But don’t sweat it. I know some workarounds for this issue and will help you fix it right away. All you have to do is implement the fix I’ve shared in this post.
Common Reasons Why Instagram Reactions Are Not Working
Here are seven common reasons why Instagram reactions might not be working, explained in a way that’s easier to understand for you:
- Needs an Update: Sometimes, your Instagram app might not be working super well because it isn’t up-to-date with the latest features. Make sure you have the newest version of the app.
- Internet is Slow: If your WiFi or data connection is slow or keeps cutting out, it can stop Instagram reactions from working properly. Make sure your internet signal is strong.
- Instagram’s Servers: Instagram’s servers, which are kind of like the app’s brain, might be having problems. This can cause your reactions to not work right.
- Phone Problems: If there’s something wrong with your phone, it could mess with how Instagram works too. You might need to fix your phone’s issues to get Instagram working correctly.
- Account Restrictions: If someone reported your account or if you broke Instagram’s rules, they might have put restrictions on your account. This could stop you from sending reactions.
- Glitches in the App: Sometimes, Instagram can have small errors or glitches that mess with its features. If you restart your app or your phone, it might fix this issue.
Troubleshooting: How to Fix “Instagram Reactions Not Working” on iPhone
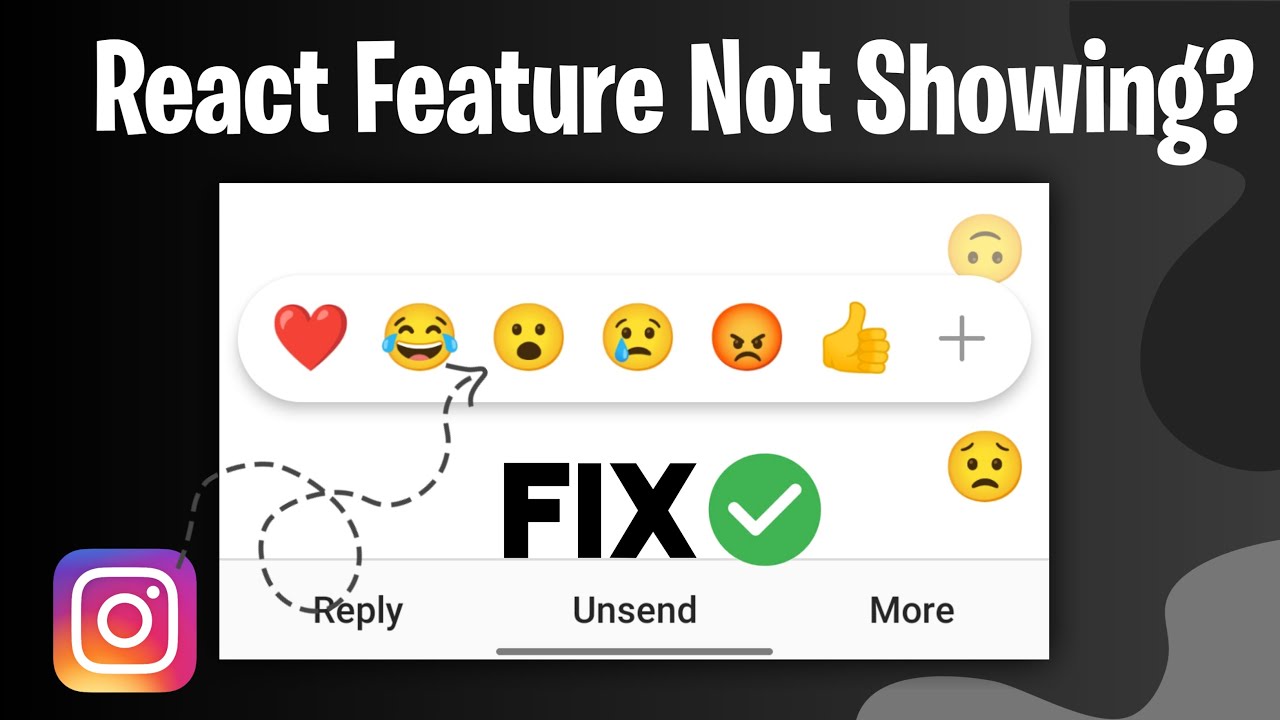
Here’s a step-by-step troubleshooting guide for fixing the “Instagram Reactions Not Working” issue on your iPhone:
Check your internet connection
- Make sure you have a stable Wi-Fi or cellular connection.
- If your Wi-Fi connection is poor, switch to mobile data or try restarting your router.
- If your mobile data is slow, check for any network issues or restart your iPhone.
Update Instagram
- Open the App Store on your iPhone.
- Tap on your profile icon in the top right corner.
- Scroll down to see available updates.
- Look for the Instagram app and tap “Update” if needed.
Restart the app
- Close the Instagram app by swiping up from the bottom of your screen and pausing in the middle.
- Find Instagram in your open apps and swipe up to close it.
- Reopen the Instagram app on your iPhone and check if the reactions are now working.
Restart your iPhone
- Press and hold the Side button and Volume Up/Down button until the slider appears.
- Drag the slider to turn off your iPhone.
- After about 30 seconds, press and hold the Side button to turn your iPhone back on.
- Open Instagram and check if reactions are functioning.
Reinstall Instagram
- Tap and hold the Instagram app icon on your iPhone.
- Select “Remove App” > “Delete App” to uninstall it.
- Restart your iPhone.
- Go to the App Store and search for Instagram.
- Tap “Get” or the cloud icon to reinstall the app.
- Log in to your account and see if the issue is resolved.
Check for account issues or restrictions
Make sure your account is not facing any restrictions or penalties from Instagram. Review Instagram’s guidelines and ensure your account follows them.
Report the issue to Instagram Support
- Open Instagram and tap on your profile icon.
- Tap on the menu icon (three horizontal lines) in the top right corner.
- Choose “Settings” in the opened menu.
- Scroll down to “Help” and tap on it.
- Choose “Report a Problem” and follow the onscreen instructions to report the issue to Instagram.
Conclusion
As you can see how easy it is to fix your existing Instagram reactions issue. All you’ve to do is follow my instructions like a Good Boy.
Once fixed, share your side of the story in the comments below as it can come in handy for others.
That’s all for now.
If you’re planning to set up automation on your Instagram, do not miss reading this guide.