Is your PS5 gaming session constantly being interrupted by the frustrating ‘Lan Cable Not Connected’ error message?
It’s high time you got rid of this annoyance. Our guide, ‘Quick Fixes for the ‘Lan Cable Not Connected PS5’ Problem‘, is specifically designed to help you do just that.
Let’s get started with that –
What is the “Lan Cable Not Connected PS5” Problem?
The Lan Cable Not Connected to PS5 problem is common when the LAN cable is not connected to the PS5 console. If you experience this problem, it may be because:
- You haven’t connected your LAN cable yet, or the connection has been interrupted during gameplay.
- Your PS5 console isn’t set up correctly or needs to be restarted after changing its settings, such as changing its display resolution or disabling network features such as Wi-Fi or Bluetooth (if applicable).
Quick Fixes for ‘Lan Cable Not Connected PS5’
Checking the LAN Cable

If you’re having trouble connecting to the internet, it’s possible that your LAN cable isn’t connected properly. The first thing to do is check that the cable is plugged into the correct port on both ends:
- On your PS5, look at the back of your console and find where it says “LAN Cable Connected.” If this light isn’t lit up green or amber (depending on what color your PlayStation 5 has), then there’s no connection between you and other devices online through this port. Check that all plugs are secure before trying again.
- In addition to checking for loose connections, also make sure that you have an active internet service plan with an ISP like AT&T or Verizon Wireless—if not already provided by them as part of their service packages—and try reconnecting after signing up for one if necessary!
Update to the latest firmware version
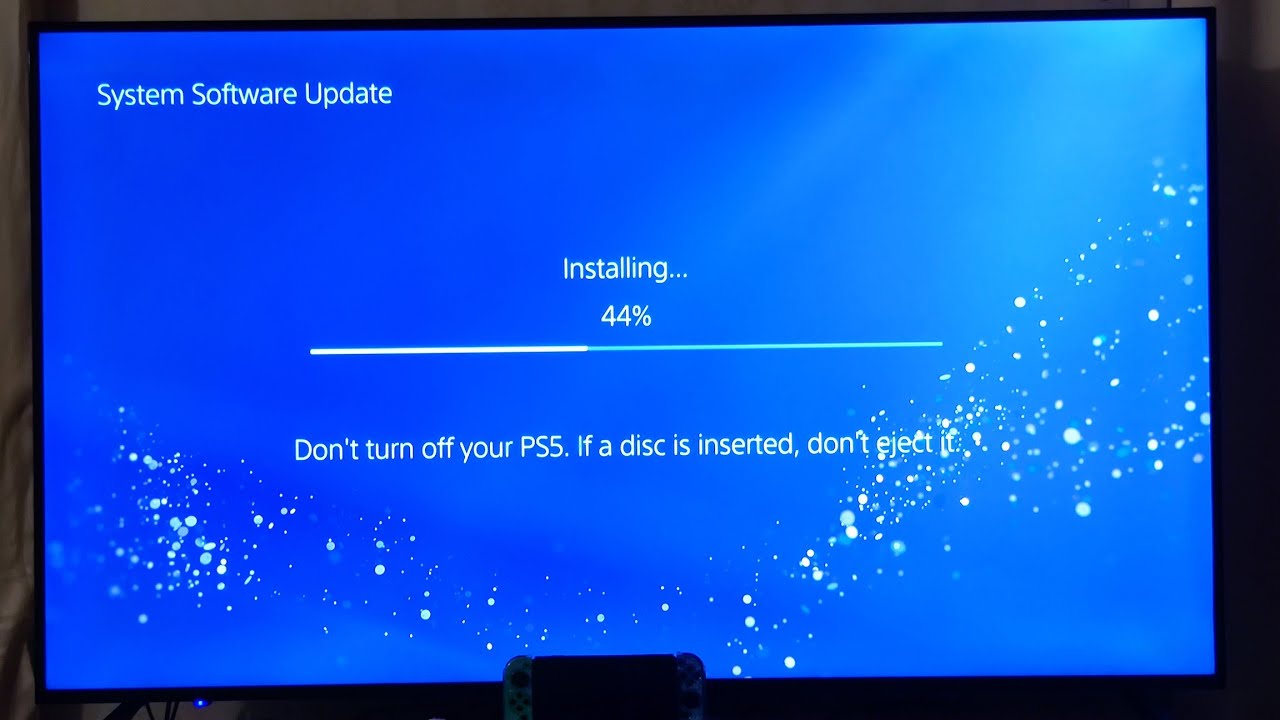
If you’re having issues with your PS5 and are getting the “Lan Cable Not Connected” error message, it may be time to update to the latest firmware version. To do this:
- Press [Start] > [Settings] > [System Settings].
- Select [Network] > [Internet Connection Settings], then choose [Custom]. Follow any additional prompts until you reach “Configure Network”.
- Select “Yes” when asked if you want to use automatic settings or manually configure network settings (this will depend on how long ago your console was updated). If asked which method of connection is being used by your internet service provider (ISP), choose Wired Connection or Wireless Connection, depending on which one applies to you.
Restarting Your PS5 and Router
Restarting your PS5 and router is an easy fix that can solve many problems.
To restart the PS5:
- Press the power button on the front of the console for 10 seconds until it beeps and turns off.
- Unplug all cables from both ends of your PS5, including any Ethernet or HDMI cables connected to other devices (such as a TV). Leave them unplugged for 10 seconds.
- Replug all cables back into their respective ports on both ends of your PS5; then turn on your TV and select “HDMI 1” or whatever input has been designated as being connected with this device if applicable (this varies depending on how many inputs there are).
Configuring Network Settings
As you can see, there are a lot of options here. I recommend going with Automatic Configuration – DHCP, the most common option to detect your internet settings automatically. If you’re unsure what to choose, this is the best option for most people.
If your PS5 still isn’t connecting to the internet after doing this step, it’s possible that something else may be wrong with your network configuration or router settings. In some cases, resetting them could help solve this problem quickly. To do so:
- Delete all saved Wi-Fi networks from both devices by going into Settings > Network > Wi-Fi connections (or Networks) > Selecting each connection and pressing Options / Select / Delete.
- Once deleted, connect to your internet network and see if the connection’s working.
Preventing Future ‘Lan Cable Not Connected PS5’ Errors
To prevent future ‘Lan Cable Not Connected PS5’ errors, you’ll want to make sure that:
Regular system updates
To ensure that your PS5 is running the latest firmware version, make sure to check regularly for updates.
To check for updates:
- Press the [PS] button on your controller, select [Settings], and then select [System Software Update]. If an update is available, follow the on-screen instructions to install it.
To download updates:
- Connect to a Wi-Fi network or use an Ethernet cable to connect directly to your modem or router (if possible). Make sure that there is enough space on your storage device for any downloads you may need to perform while installing new software versions (for example, if you have not connected an external storage device).
Appropriate use and care of LAN cables
LAN cables are sensitive to heat and moisture. They should be kept dry, away from heaters and air conditioners. LAN cables should not be bent or twisted, as this can damage the internal wiring.
LAN cables should also not be kept in areas with a lot of dust or high humidity levels, as these can cause corrosion on the connectors and damage the internal wiring.
For complete guidance on good cable management, do check one of my previous posts where I’ve briefly explained the importance of cable management.
Routine check of network settings
If you’re having trouble connecting to the internet on your PlayStation 5, it’s possible that one of your network settings is incorrect. To check these settings:
- Go to Settings > Network.
- Select View Connection Status. This will show you information about how well your PS5 can communicate with other devices on the same network (and vice versa). If everything looks good here, move on to step 4! If not, keep reading!
- Check out what IP address has been assigned by looking at the IP Address and Subnet Mask fields near the top of this screen. Ensure it matches what’s shown in Windows’ Network Properties window or MacOS’s System Preferences panel. Also, check that DNS servers are correct; most ISPs provide them as part of their service agreement when they give users access codes for their routers/modems, etc.
Final Words
In conclusion, the ‘Lan Cable Not Connected PS5‘ problem doesn’t need to ruin your gaming experience anymore.
I understand how important uninterrupted gaming is to you. That’s why the quick solutions listed in the post are designed to be easy to follow and effective, helping you to regain control over your PS5 gaming session.



