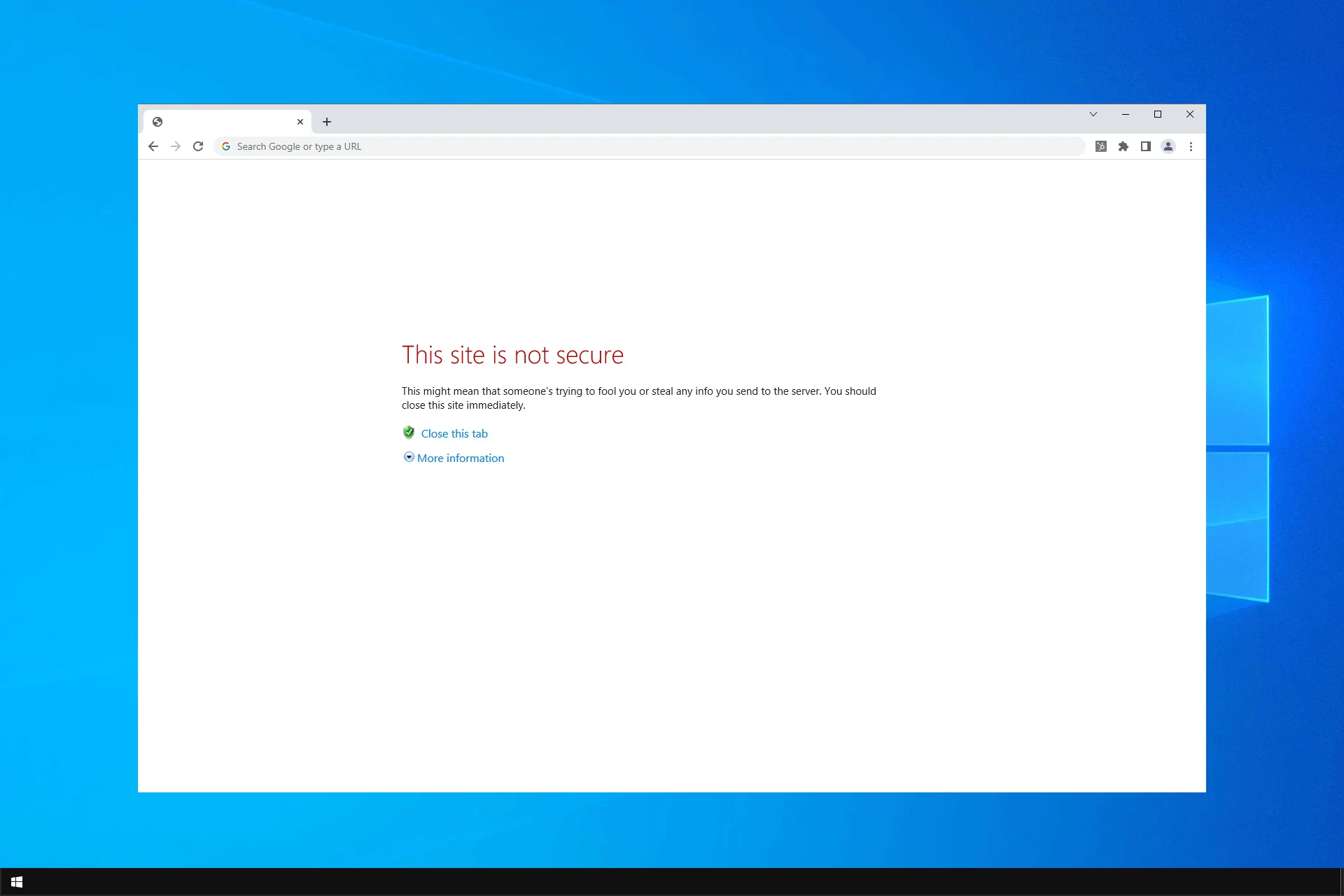It’s a scenario no one wants to encounter – getting screen flickering issues when your LG monitor begins to flicker. This irritating issue interrupts your computer-based activities, leading to eye strain and headaches.
Tackling these issues promptly is essential to maintain an optimal user experience and avoid potential further damage to your device.
In this guide, I’ll share 5 quick fixes to eliminate the flickering issue on your LG monitor. So, let’s get started with them:

Fix 1: Check Monitor Cables
Quality and compatible monitor cables are crucial for maintaining a stable connection and preventing issues like flickering screens. The cables may sometimes be damaged, bent, or loose over time, affecting the overall display quality.
How to Check and Replace Cables if Necessary
- Inspect the Cable
- Unplug the monitor cable from both your monitor and computer.
- Examine the cable for any visible signs of damage, such as fraying, kinks, or bent pins.
- Ensure Secure Connection
- Re-attach the cable firmly, ensuring it is securely inserted into the corresponding ports on both your monitor and computer.
- Try a Different Cable
- If your monitor continues to flicker, try using a different cable with a spare one available. This will help you determine whether the issue lies with the cable or another part of your setup.
- Replace the Cable
- If your cable is damaged or the issue persists after testing with a different cable, it’s time to replace the faulty cable. Ensure you purchase a compatible, high-quality cable for your specific monitor and connection type (such as HDMI, DisplayPort, or VGA).
By checking your monitor cables and using high-quality, compatible replacements if necessary, you can help minimize the risk of screen flickering and maintain the overall performance of your LG monitor.
Fix 2: Update Your Video Driver
The video driver is an essential component of your display; it acts as the middleman, effectively communicating between your operating system and your monitor. Flawless performance often depends on keeping your video driver updated, as outdated video drivers can result in issues like screen flickering.
Steps to Update Your Video Driver
Windows 10:
- Check Your Driver Status
- Open “Device Manager” by typing it into the Start Menu search bar.
- Expand the “Display adapters” section. You should see your graphics driver.
- Update Your Driver
- Right-click on the driver under “Display adapters” and select “Update driver”.
- Options for Updating
- You’ll be given two options: “Search automatically for updated driver software” or “Browse my computer for driver software”. The first option will search your computer and the internet for the latest driver software for your device. The latter option lets you manually select a driver stored on your computer.
- Restart Your Computer
- Once you’ve updated your driver, restart your computer. Sometimes changes won’t take effect until you’ve done a full system restart.
Mac:
Mac doesn’t allow manual driver updates, handled automatically through system updates.
- Click on the Apple Icon at the top left of your screen.
- Select “About This Mac”
- Click on “Software Update”
Remember, updating your video driver is crucial to ensure your LG monitor functions without flicker or other issues.
Fix 3: Monitor Refresh Rate Settings
The monitor’s refresh rate refers to the number of times the screen is updated with new images per second. It is typically expressed in hertz (Hz).
A higher refresh rate leads to smoother, less choppy images, which is particularly beneficial for fast-action gaming. However, if your refresh rate is set too high or too low for your monitor’s capabilities, this can cause screen flickering.
Steps to Adjust the Refresh Rate
Windows:
- Open Display Settings: Right-click on the desktop and choose “Display settings”.
- Advanced Display Settings: Scroll down and click “Advanced display settings”.
- Display Adapter Properties: Scroll down again and click “Display adapter properties for Display 1”.
- Monitor Tab: A new window will pop up. Click on the “Monitor” tab.
- Screen Refresh Rate: Under “Monitor Settings,” you’ll see “Screen refresh rate”. Click on the drop-down box and choose a different refresh rate.
- Apply and Ok: Click “Apply”, then “Ok”.
Mac:
- Open System Preferences: Click on the Apple Logo in the top-left corner of the screen, then choose “System Preferences”.
- Choose Displays: In the System Preferences window, click “Displays”.
- Synchronize your Monitor: Check the “Synchronize with Monitor” box.
Try various refresh rates until you find the one where the flickering stops. If this doesn’t resolve the issue, move on to the next steps. Remember, always make sure to apply and save any changes you make.
Fix 4: Reset the Monitor Settings to Default

In some cases, customized settings in the monitor can be the origin of the flickering issues. Over time, you may tweak numerous settings for various reasons – for better color intensity, lower brightness, or even for different display modes. However, these changes can occasionally result in unintended effects, such as flickering.
Resetting your LG monitor’s settings to their factory defaults is a reliable way to quickly troubleshoot whether an incorrect setting might be causing the flickering issue.
Steps to Reset Monitor Settings to Default
- Access the Monitor’s Menu: Press the menu button on your monitor. This is generally located on the bottom or side of the monitor.
- Locate the Settings: Using the arrow buttons, navigate through the menu. Look for an option named “Settings” or “Setup”.
- Find the Reset Option: In the “Settings” or “Setup” section, you should find an option named “Factory Reset”, “Reset to Default”, “Reset All Settings”, or something similar.
- Reset Your Monitor’s Settings: Select the reset option and confirm your choice. Your monitor’s settings should now be reset to their factory defaults.
- Restart Your Monitor: To ensure the changes take effect, switch off and restart your monitor.
If your monitor continues to flicker after resetting to the default settings, it might suggest that the issue lies elsewhere in your system or hardware.
Fix 5: Try the Monitor on a Different Computer
Determining whether the problem lies within your monitor or your computer can be helpful. Testing your LG monitor on a different computer can help you establish the cause of the flickering issue and narrow down your troubleshooting approach.
Steps to Check the Monitor on a Different Computer
- Power off Your Computer: Turn off both your monitor and computer or the computer you will test your monitor on.
- Disconnect the Cables: Unplug the monitor cable from the back of your current computer.
- Connect the Cables to a Different CPU: Plug the monitor cable into the video output port (such as HDMI, DisplayPort, or VGA) on a different computer.
- Power on the Monitor and the Different Computer: Turn on the monitor and the other computer. Allow them to boot up and establish a connection.
- Inspect for Flickering: Pay close attention to your monitor; if it flickers when connected to a different computer, the issue likely resides within the monitor itself. If the flickering stops, the problem is likely related to your original computer.
Final Words
This guide provides practical solutions to fix flickering LG monitors, including verifying connections, updating video drivers, adjusting refresh rates, checking cables, resetting settings, and trying the monitor on another computer.
These steps ensure a smooth user experience, and if issues persist, consider seeking professional support.