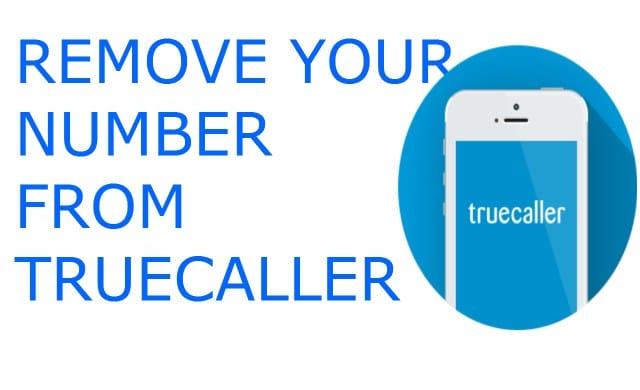It gets really complicated when you own a Chromebook and an iPhone as your primary devices.
Both are two different ecosystems created by Google and Apple.
This leads to some compatibility issues.
Many of you still search the web to find the easiest ways to set this up.
But do you know whether there is an official iTunes app for the CHROME OS?
NO. There isn’t any. But there are some workarounds that you can implement to set up iTunes for Chromebook.
Even though it’s a bit complicated process, but don’t worry. I will share the easiest method that you can use to install iTunes for Chromebook and sync your iPhone with it.
Let’s get started:
What Can You Do With iTunes?
You can use iTunes:
✅To backup your iPhone
✅Restore your iPhone with the latest software.
✅Download and stream media from the iTunes store.
✅Syncing your iTunes purchases from your device.
✅Important And exporting your existing playlist.
✅Synching existing iTunes gift codes.
And tens of other important tasks.
However, everything would be messed up if you have a Chromebook as your main PC and an iPhone as your primary smartphone.
DO YOU KNOW WHY?
Because you won’t be able to use any of these benefits. However, there’s still a way you can use to set this up on your Chromebook. Let’s find out – HOW?
How to Set Up Wine App for Chromebook?
Have you heard of the Wine application in the Chromebook?
Don’t worry if you haven’t yet.
It lets you run Windows apps on Linux.
And in this case, I will use the Wine app to run the Windows version of iTunes on your Chromebook.
That’s neat, isn’t it?
Before I get into this complete setup process, let me ask you a simple question – Have you ever used any Linux OS before? If you’ve then this process is gonna be a whole lot easier for you. Now, let’s begin:
- Now, the first thing you need to do is enable Linux on your Chromebook. To do that, first, open the Chromebook settings and search for the “Linux beta” option. Once you find it, click on turn on to enable the Linux installation. This will automatically install Linux on your Chromebook and a new terminal window will pop up on your screen. If it doesn’t open, you can always search for the terminal app in the Chromebook app drawer
- After launching the terminal window, the first thing you will need to do is run some Linux commands. These commands will get all the latest updates for all the required system packages and their dependencies. This is what you need to type in the Terminal window
Sudo apt-get update.
- Once the terminal returns with the message saying – Done, it’s time to install the wine app in your Chromebook using the installed Linux terminal. You can do that by typing the following command in the terminal app:
Sudo apt-get install wine
- Once the wine app is installed on your Chromebook. The next thing you need to do is enable the support to run 32-bit applications in it and you can do that by running these commands one by one.
Sudo dpkg – – add -architecture i386
Sudo apt-get update
Sudo apt-get install Wine 32
That’s it.
Now all you’ve got to do is set up the Windows version of iTunes on your Chromebook.
How to Install iTunes for Windows On Chromebook
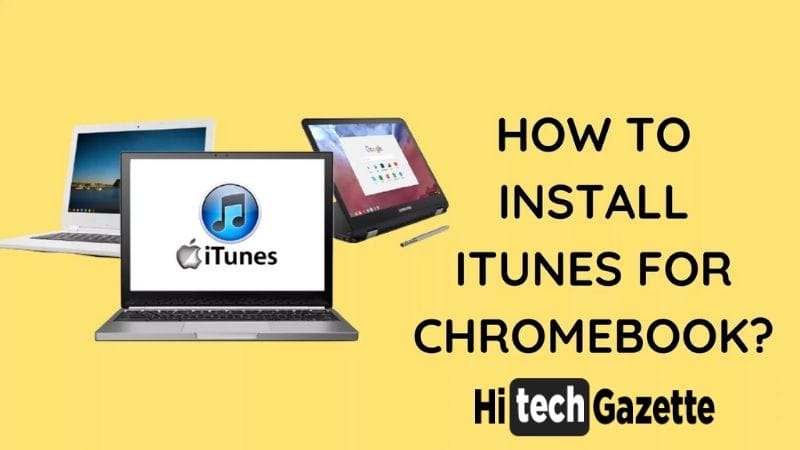
As compared to the previous process. This one is as easy as it gets.
- First, click on the below button to download the 32-bit version of the iTunes for Windows app.
- After downloading the file, you need to move it over to the existing Linux directory. After that, rename the file to something that’s easier to remember like iTunes.exe
- Now to install iTunes for Chromebook, you need to run the following commands:
First, type:
Sudo apt update
And then:
WINEARCH=win32 WINEPREFIX=/home/your-chromebook-user-name/.wine32/ wine itunes.exe
NOTE: In my case, I replaced your Chromebook username with my registered username and setup file with the name iTunes.exe.
- Now, press enter. This will open up an installation window. Just click on next and complete the setup process to finish installing iTunes for Chromebook.
That is it. You have installed iTunes for your Chromebook. Now all you need to do is launch it to start moving your data from your iPhone to the Chromebook or some other important tasks.
P.S. Don’t ever try to use the 64-bit version of the iTunes app on Chromebook as it does not work properly and displays a black window. In my case. I tested both the version of iTunes. But because of the same black screen error, I ended up with 32-bit of iTunes.
CONCLUSION
So, this is how you can set up Windows OS using Linux (Beta) in your Chromebook. And then the installed Windows OS to install the latest 32-bit version of iTunes.
That’s all for now.
If you’re stuck somewhere in the process. Then don’t forget to ask for help in the comments section.