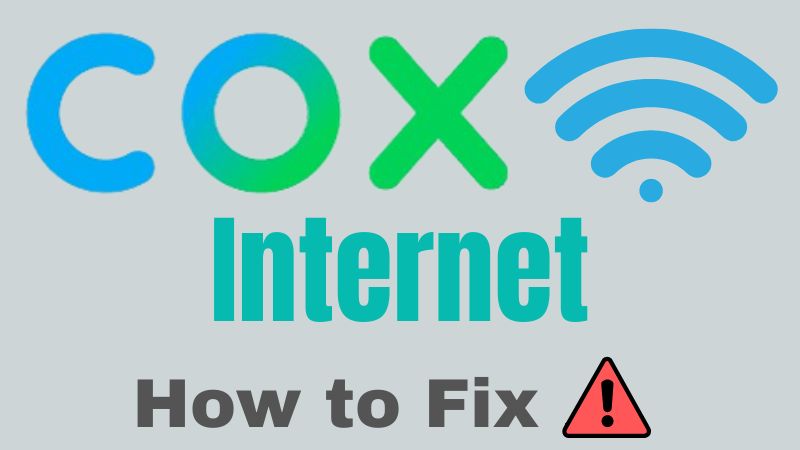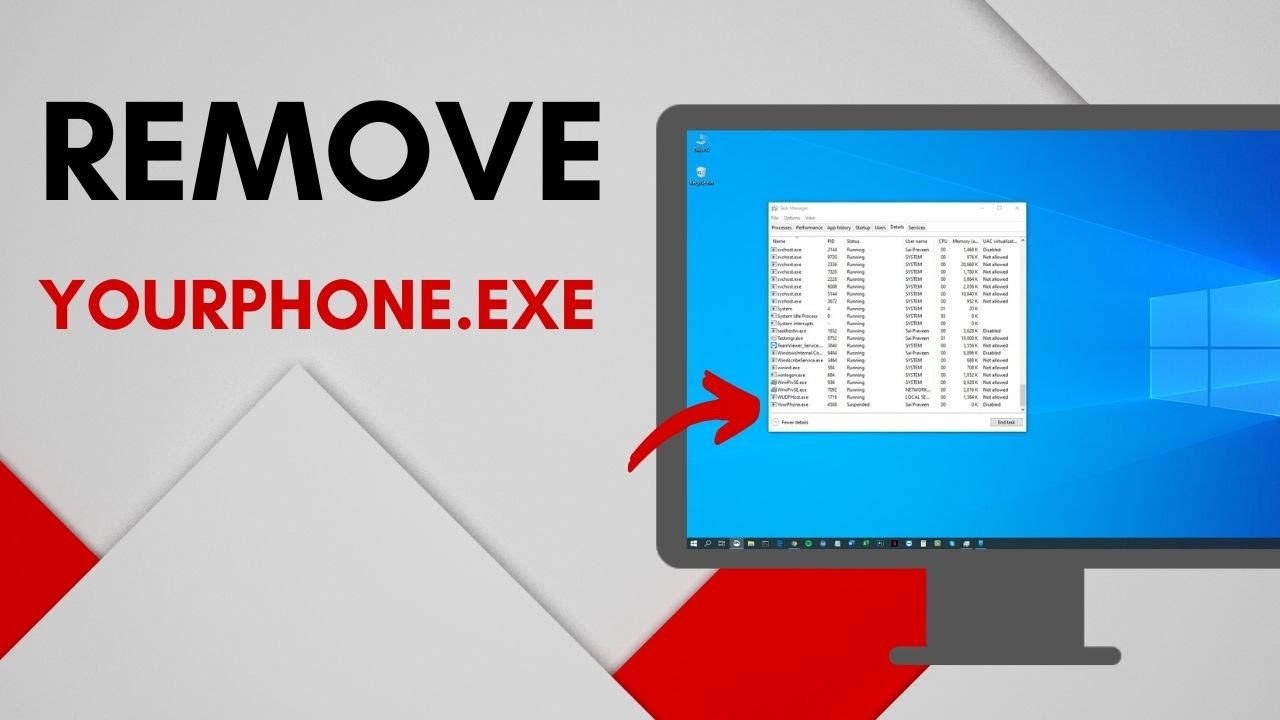I’ve been a Windows user all my life.
And over the years I’ve used Windows 10, Windows 8, 7 & Windows Vista.
However, all of them one thing in common.
Can you GUESS it?
Not once, twice but countless times I’ve encountered NO NETWORK.
Just like this 👇🏻

It’s not like every time you’ll get a ‘No Network’ error.
Sometimes, it’ll be Limited Network Connection & Sometimes, it’ll be Realtek PCIe GBE Family Controller keeps disconnecting on Windows 10.
However, all these problems come with similar solutions.
What is the Realtek PCIE GBE family controller?
The Realtek PCIe GBE Family Controller driver is the LAN driver for your motherboard.
Its controller is installed on a system card and with the correct driver, it enables the motherboard to understand more about the available components.
However, despite the right compatibility Windows users have started reporting conflicting issues with the Realtek PCI family controller.
And going ahead in this post, I’ll share solutions to fix the issue permanently.
5 Solutions to Fix Realtek PCI GBE family controller
Solution 1: Restoring the last restore point.
A system restores point can help you return to a point when there was no conflicting issue with a driver. This can save plenty of your time as you would save yourself from installing a fresh operating system again and again,
You can use these steps to return back to a certain previous date –
- Hold window + r key to whether Type rstrui.exe and click OK a new restore point wizard will appear.
- Click next and select a restore point to return back to the time when there was no conflict in your PC.
Solution 2: Manually install the LAN drivers
What if you don’t have a RESTORE POINT?
In that case, what would you do as you would be left with nothing?
Instead of restoring back to the previous version, I would recommend you to manually install the driver for the LAN controller.
However, before you go ahead download the latest driver from the official website of laptops/motherboards manufacture. In my case, it was HP.
Once done follow these steps –
- Hold window + R key together and type devgmgmt.MSC and click ok.
- Within the list of devices, expand Network Adapters and find the Realtek PCIe GBE Family Controller.
- Right-click it, and select Update Driver Software.
- Choose the Manual mode, which lets you pick your own drivers, and point it towards the correct .driver you downloaded earlier.
- Let it install, reboot your device in the end, and all should be working well.
NOTE: If this doesn’t work, before updating the drivers, try to remove the battery on the motherboard for a minute, then put it back. This will reset the BIOS and help in case Windows is stuck on the old driver, and let you install the new one.
Solution 3 – Change Network Controller Settings
In the third solution, we’ll make some modifications to the properties of the Realtek PCIe GBE Family Controller. However, these changes are only recommended when you experience driver or hardware-related problems. Follow these 4 steps to apply the necessary changes –
- Open Device Manager, look for installed Network adapters.
- Expand the list & right-click the Realtek Controller driver to open its Properties.
- Under the Advanced tab, locate Property, Auto disable Gigabit to set Re-link battery or AC.
- Press OK to save changes.
Solution 4 – Uninstall the Problematic Driver
If you’re still unable to access the internet on your PC, it’s time to uninstall that particular driver just like I removed the problematic GC Invoker Utility process.
1.Press Windows + R keys together to open the Run dialog box.
2. Then type “devmgmt.MSC” in the same dialog box to open the Device Manager.

3. Double-click on the Network Adapter to open the list of installed drivers.
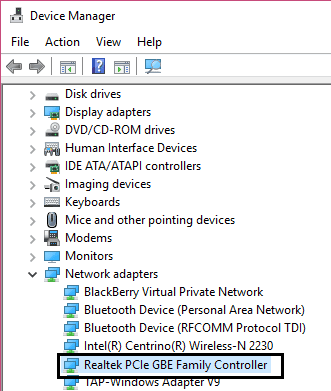
3.Next, right-click on Realtek PCIe GBE Family Controller & select Uninstall.
4. Plug-unplug the ethernet cable to force the windows to install the required drivers automatically.
5. Restart your PC to save these changes.
6. Next try to uninstall the driver. If you’re unable to do it try to disable it and again enable it.

7. If you can’t do either, open its properties to Rollback the drivers.
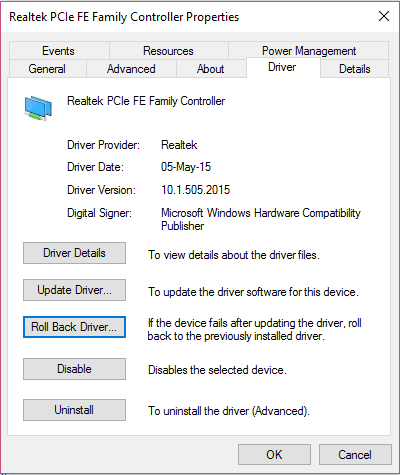
8. That’s it. Restart your PC to save changes. Once the reboot is complete see if the issue is fixed or not.
Solution 5: Replace Realtek Network Adapter or Use Wireless Adapter
Even after trying everything you are unable to fix the issue.
What does this mean?
This means the Realtek LAN CARD own installed on your motherboard is dead.
So, it’s time for you to replace it.
However, replacing physical Hardware is not as easy as it sounds.
So, to make sure you don’t mess up your PC, I would recommend you use a wireless adapter.
Installing a wireless adapter is like plug ‘n’ play. Insert it into the USB port and Windows 10 will automatically detect it & find the best suitable driver for it.
However, in some cases, Windows 10 would not be able to download the drivers automatically. So, once again, you need to download & install its drivers manually. Once done, the Realtek PCIe GBE Family Controller issue will disappear soon.
That’s it you have successfully Fix Realtek PCIe GBE Family Controller adapter is experiencing driver issue but if you still have any question regarding this post feel free to ask them in the comment’s section.
Final Words
I believe the 5 solutions to fix the Realtek PCIe GBE Family Controller adapter were enough for you. Still, if you encounter any problem in the process then do let me know about it in the comments section given below.