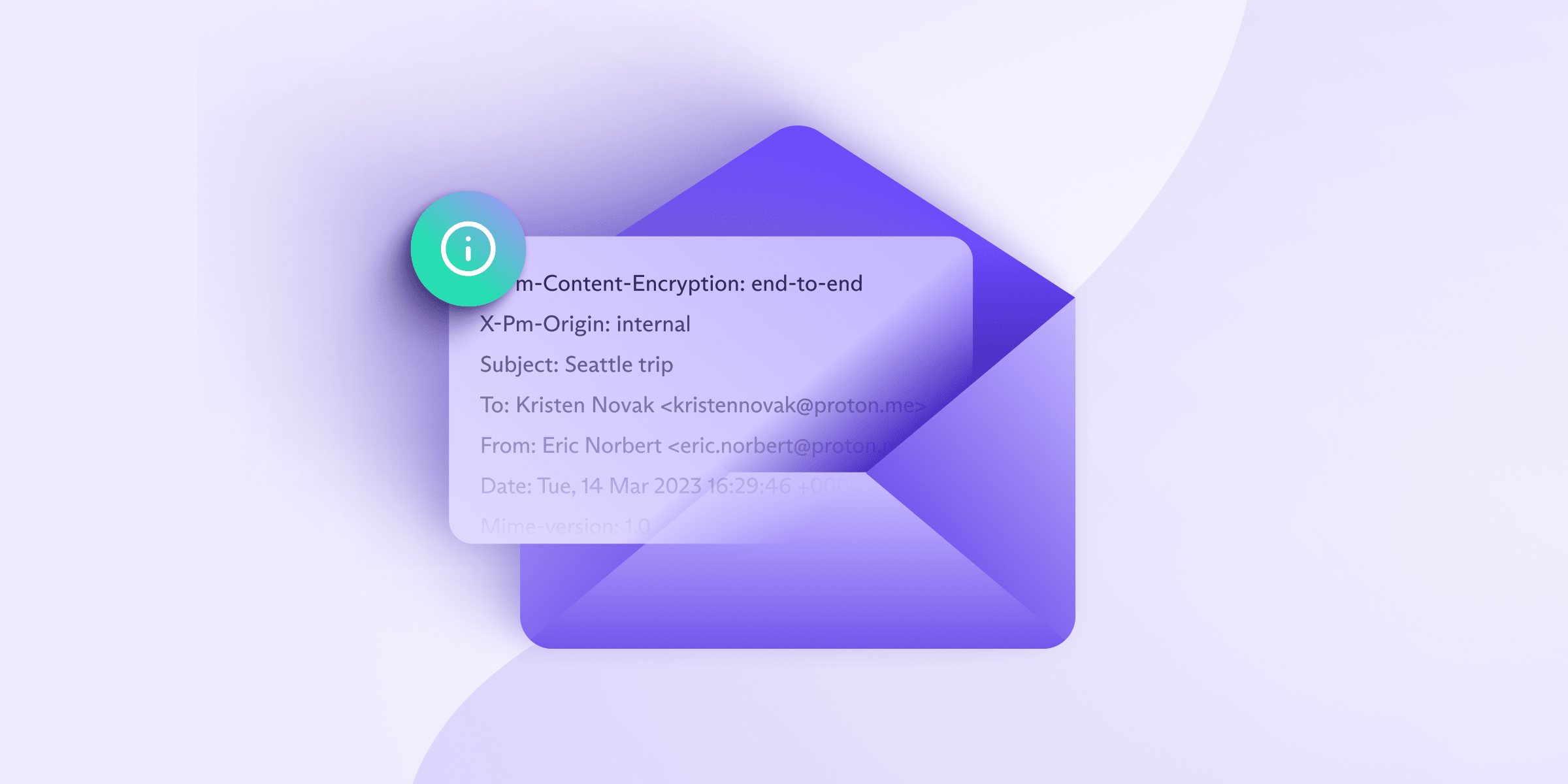Experience seamless streaming with Roku, the leading streaming device.
However, if you encounter any hiccups, the most common being an HDCP error, don’t worry. Various reasons, from weak internet connection to damaged cables, can trigger it.
Follow these troubleshooting steps to fix the issue and get back to watching your favorite shows and movies using losmovies in no time.
Check the cable connection.

The first thing to do is check the cable connection.
Ensure that the HDMI cable is connected to your TV and Roku device and that it’s not loose or damaged.
If the HDMI port on your TV has been damaged, try using an alternate input source like composite video cables instead of HDMI.
Make sure all your devices support HDCP 2.2
HDCP stands for High-bandwidth Digital Content Protection, a security protocol that prevents unauthorized copying of content. HDCP 2.2 is a requirement for 4K Ultra HD content, which means you won’t be able to play 4K UHD videos on your Roku if your TV doesn’t support it or if there’s an issue with the connection between them (more on this later).
The good news is that all Roku players released after 2015 support HDCP 2.2; however, not all TVs do! To check whether yours does: Go into Settings > Display Type > Advanced Settings > HDMI Color Space: If it says Auto instead of RGB Full Range or YCbCr 4:4:4 (8bit), then congratulations, you can quickly get rid of the Roku HDCP error.
Power cycle the device
Power cycling is a troubleshooting technique that involves unplugging your Roku device from the power outlet for at least 5 seconds, then plugging it back in and waiting for it to boot up.
This can fix many issues without technical support or a factory reset. So if you’re having trouble streaming content on Netflix or another app, try this before trying anything else!
Reset the device
To reset your Roku, you’ll need to press and hold the reset button on the back of your Roku device for 15 seconds until it turns amber.
Then release it, wait for the light in front of your device to turn off completely (about 20 seconds), and reboot it by pressing any button on its remote or mobile app.
If this doesn’t work for you, try unplugging all power sources from both ends of your HDMI cable (that is: turn off both TVs) before reconnecting them again with new HDMI cables connected directly between each other without any extension cords or splitters between them.
Enable Debug mode to check for errors in channels
To check for Roku HDCP errors, you can enable debug mode on your Roku device and restart the channel.
To do this:
- Go to Settings > System > Debug Output (HDCP) and select Enable Debug Mode.
- Restart the channel by going back to Home > Settings > System > Restart System Now if it is available or by unplugging your Roku player from the power source for 15 seconds and then plugging back in again
Delete channels and reinstall them again
There are two ways to delete channels: the Roku app or your remote control. To do this, follow these steps:
- Open up the Roku mobile app and select “Streaming Channels” from the menu at the bottom of your screen; then tap on “Manage” next to “Channels.” This will open up a list of your installed apps, including those with an asterisk (*) next to their name, which means they’re currently active in your account (i.e., ready for streaming).
- Select any app whose name has an asterisk next to it by tapping on its icon, then hit Uninstall at the right-hand side of the display under the More options button if using a phone or remote control.
Update the Roku device to the latest software version
To check the software version on your Roku device, follow these steps:
- Go to Settings > System > System Update.
- Select Check Now and wait for the update process to complete. If a new software version is available for download and installation, you’ll be prompted with an option to do so. To update your device’s software manually, select Update Now instead of Check Now.
If there is no new software version available (or if you don’t want to do it yourself), please wait until one becomes available.
Check for a slow internet connection.

Another reason for getting the Roku HDCP error may be a slow internet connection. Try connecting to another device on the same network and see if you get the same problem. If so, there might be something wrong with your router or modem.
If you are using wireless internet and still getting an HDCP error message, try connecting via Ethernet cable instead of Wi-Fi.
Factory reset your Roku device.
To factory reset your Roku, follow these steps:
- Press and hold the Home button on your remote for at least 7 seconds until you see “Roku” appear on-screen.
- Release the button when prompted by an animated line drawing of a stick figure holding a remote control along with text that reads, “Are you sure?” If desired, use the directional buttons to select “Yes” and press OK once more. This will take 30 seconds or so, depending on how fast your Internet connection is (if you’re using wireless).
Check if you have any recent TV updates.
The first thing you can do is check if you have any recent TV updates. If your Roku device is running an old software version, it might not support HDCP 2.2 and thus cause the error. To ensure that your TV has been updated to the latest software version, go to Settings > System menu on your remote control and select the About This TV option.
If any updates are available for download, select the Install Now option and follow the instructions until the installation completes successfully (this may take several minutes).
Conclusion
In conclusion, this comprehensive guide has covered quick methods to fix HDCP errors on your Roku device. With these troubleshooting steps, you should now have the tools to quickly and effectively resolve the issue.
If you have successfully fixed the error or have further questions, don’t hesitate to share them in the comments below.