Do you read a lot online and feel tired?
What if reading on the internet could be better and not make you tired? I’ve found a list of Chrome extensions for reading texts that make reading online easier and more fun.
These Chrome extensions help by taking away annoying ads, making words sound out loud, changing how big letters are, or even providing summarized versions of long stories.
Chrome Extensions for Reading Texts
1. Announcify
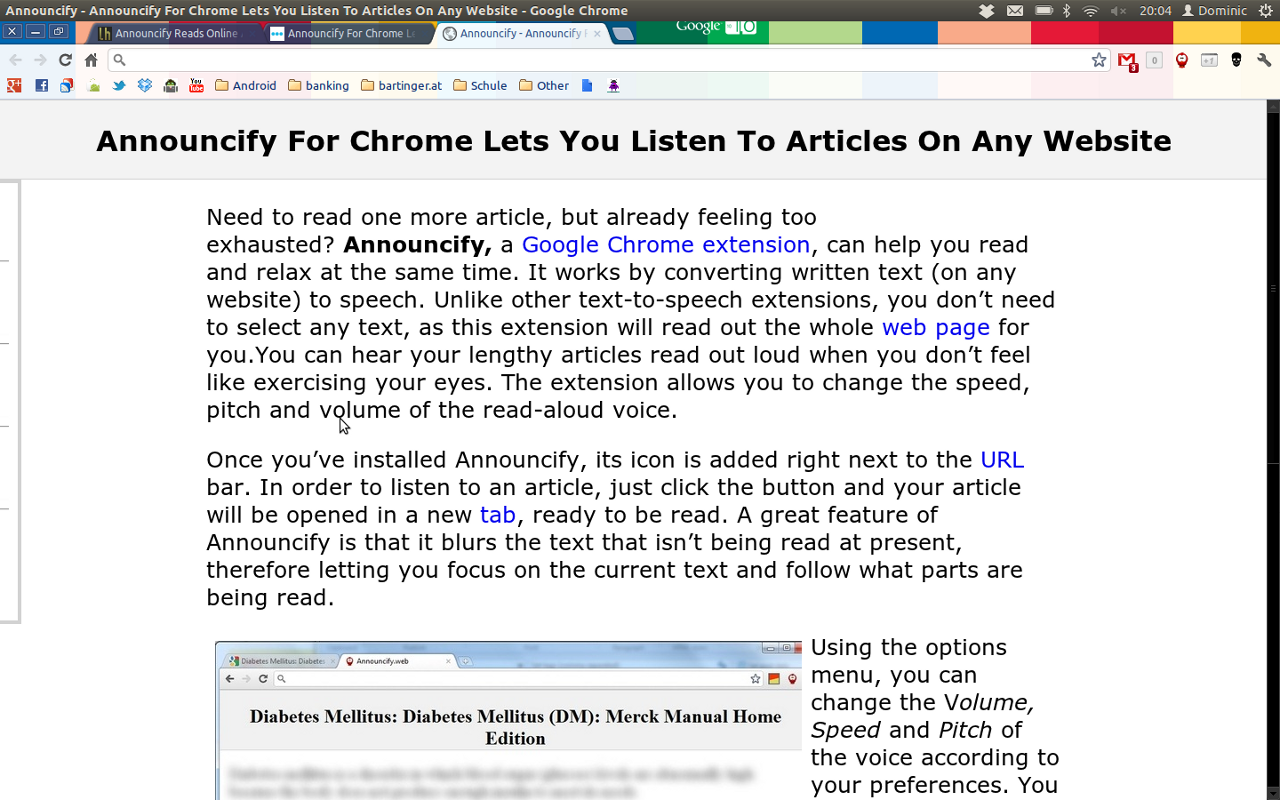
Why Use It:
- Auditory Learning: Ideal for individuals who retain information more effectively through listening.
- Visual Impairment Support: Provides an essential tool for users who have difficulty reading text on screens.
- Universal Webpage Accessibility: Converts text from any webpage into speech, making information more accessible to everyone.
How to Use Announcify:
- Activate Announcify: Click on the Announcify icon located in your browser’s toolbar.
- Select Text: Highlight the text on the webpage that you want to be read aloud.
- Customization: Tailor the playback by adjusting the speed, selecting a preferred voice, and choosing the language that suits you best.
2. Mercury Reader
Why Use It:
- Enhanced Reading Experience: The tool is excellent for those seeking a more comfortable and focused reading environment on the web.
- Distraction-Free: By stripping away non-essential elements like ads and sidebars, users can enjoy the main content without distractions.
- Clean Format: Delivers content in a streamlined and aesthetically pleasing manner which can improve readability.
How to Use Mercury Reader:
- Installation: Add the Mercury Reader extension to your browser from the extension store or marketplace.
- Activation: Navigate to a cluttered article that you wish to read. Click on the Mercury Reader icon on your browser bar.
- The webpage will automatically refresh into a simplified version with most of the page enhancements removed for a cleaner, distraction-free view.
3. Reader Mode
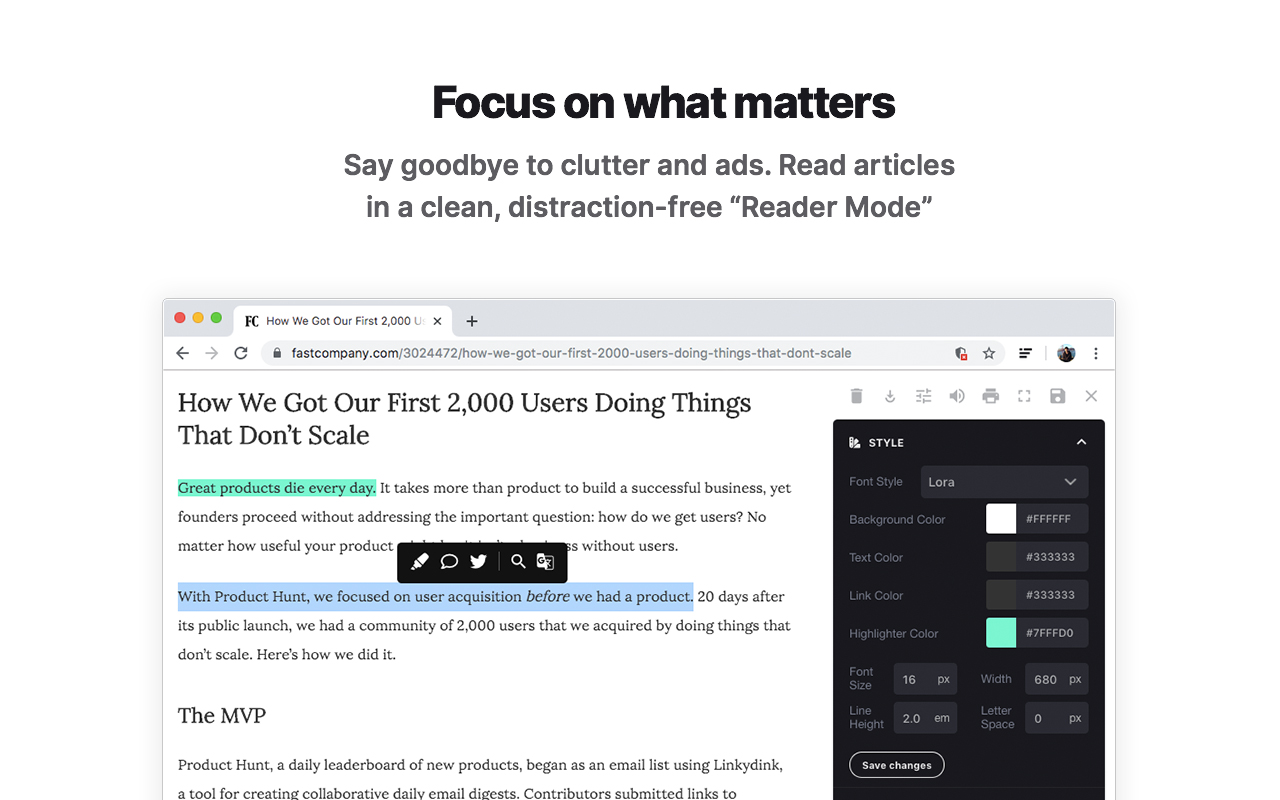
Why Use It:
- Customizable Reading: Grants flexibility in adjusting the webpage’s visual presentation to cater to individual reading preferences.
- Eye Strain Reduction: Modifies font style, size, and background color to reduce eye strain, particularly in long reading sessions.
- Accessibility Features: By adjusting settings, you can make content more accessible, especially helpful for users with specific visual requirements.
How To Use Reader Mode:
- Identify the Icon: While on a webpage, locate the Reader Mode icon, which often looks like a small book, on your browser bar.
- Engage Reader Mode: Click on the icon to switch the current web page into Reader Mode.
- Customize Your View: Within Reader Mode, utilize the available settings to change font styles, sizes, and background colors to create a personalized reading space.
4. MagicScroll Web Reader
Why Use It:
- Seamless Reading: Provides an uninterrupted, auto-scrolling experience that allows you to read without manually scrolling through the text.
- Hands-Free Utility: Ideal for users who prefer or require a hands-free solution for reading web content, and enhancing accessibility.
- Customizable Speed: The scrolling speed can be adjusted to match your reading pace, ensuring comfort and efficiency.
How to Use MagicScroll Web Reader:
- Text Selection: Navigate to a webpage, and select the portion of text you wish to read via MagicScroll.
- Activate MagicScroll: With the text selected, activate MagicScroll to enter the reading mode.
- Personalize Settings: Adjust the scroll speed and other preferences to create a tailored reading experience that suits your needs.
5. TTSReader – Text to Speech Online
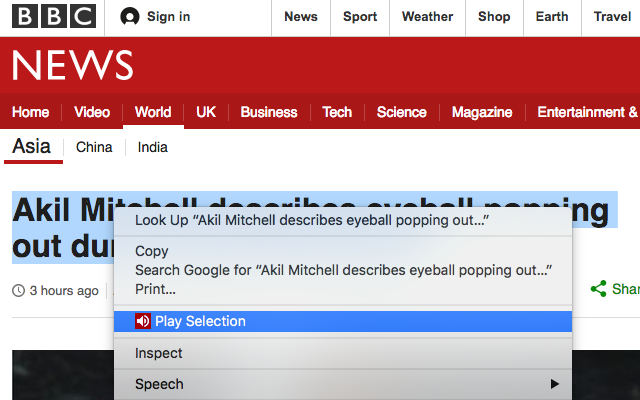
Why Use It:
- Multiformat Support: Can read aloud content from different file types, including PDFs and Word documents, making it a versatile tool for various text formats.
- Accessibility Features: Enhances web accessibility for people with visual impairments, reading disabilities, or those who simply prefer auditory learning.
- Custom Playback: Offers adjustments for playback settings such as voice selection and reading speed, allowing for a personalized listening experience.
How to Use TTSReader:
- Open Content: Open the document or webpage you wish to listen to.
- Initiate TTSReader: Right-click on the selected text and choose “TTSReader” from the menu, or open the TTSReader extension/interface directly.
- Adjust Settings: Customize playback settings to match your preferences for an optimized listening experience.
6. Read Aloud: A Text-to-Speech Voice Reader
Why Use It:
- User-Friendly Interface: Offers an intuitive design that makes it easy for users of all skill levels to convert text into speech.
- Voice Variety: Provides access to multiple voice options, allowing users to choose the voice that they find most pleasant or suitable for the content.
- Speed Customization: Users can adjust the reading speed to their preference, making it easier to follow along with the spoken text.
How to Use Read Aloud: A Text-to-Speech Voice Reader:
- Text Selection: Navigate to the content you wish to have read aloud and highlight the specific text.
- Activation: Right-click on the highlighted text and select “Read Aloud” from the context menu, or simply click on the extension’s icon in your browser’s toolbar.
- Enjoy Listening: The extension will start reading the selected text aloud in the chosen voice and speed.
7. Just Read
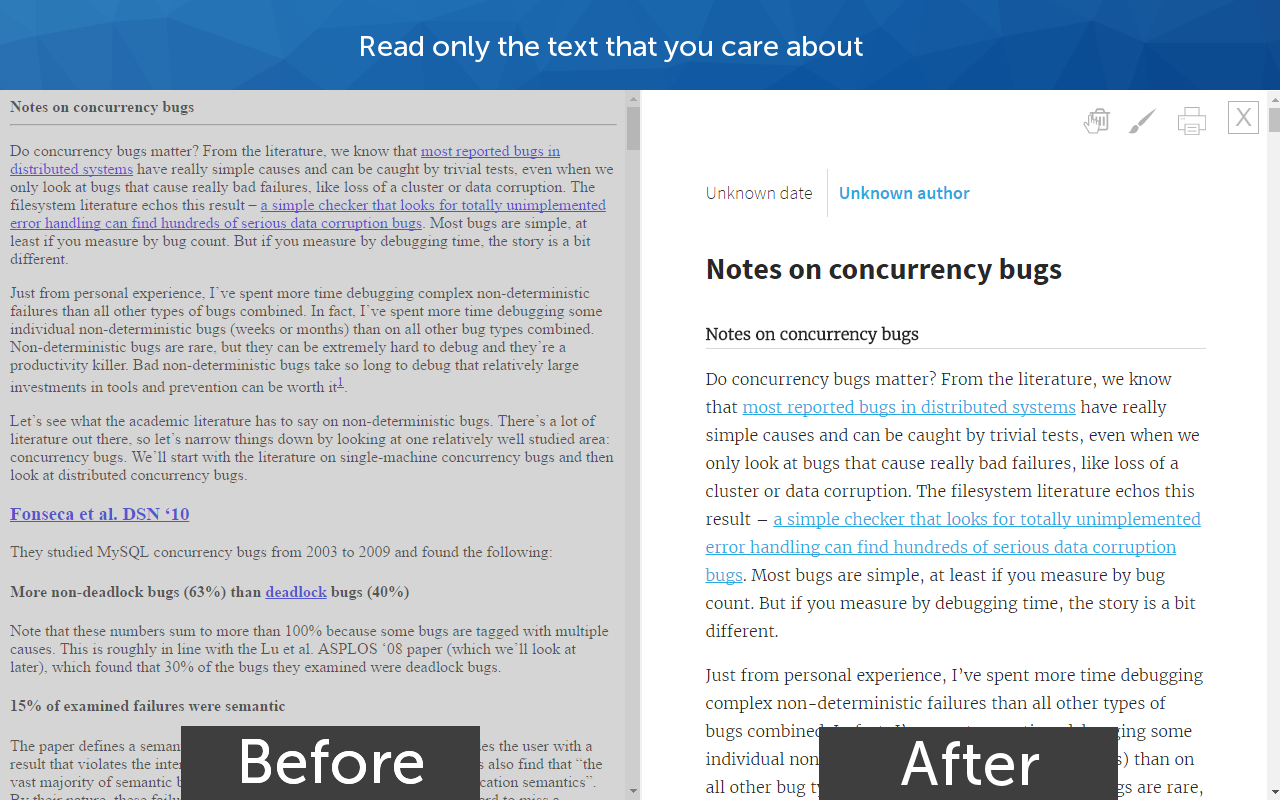
Why Use It:
- Distraction-Free Reading: Removes clutter such as ads, pop-ups, sidebars, and non-essential graphics from webpages, offering a clean, simplified reading view.
- Customization Options: Allows users to customize the appearance of the reading mode to their liking, including font type, size, and background color.
- Improved Focus: By presenting articles in a minimalist format, Just Read helps users focus on the main content without distractions, enhancing comprehension and retention.
How to Use Just Read:
- Installation: First, ensure that the Just Read extension is installed in your web browser.
- Activation: When you encounter a cluttered webpage or an article you want to read in a simplified format, click the “Just Read” icon in your browser’s toolbar.
- Engage in Reading: The webpage will instantly transform into a clean, reader-friendly version, stripping away all non-essential elements.
8. EasyReader
Why Use It:
EasyReader is an accessible e-book reader that is especially beneficial for individuals with dyslexia, low vision, or blindness. It is designed to facilitate reading by allowing users to adjust text size, and color contrast, and to select dyslexia-friendly fonts, thus combining decluttering features with visual accessibility tools for optimal readability.
How to Use EasyReader:
- Once the EasyReader application is opened, click on the “EasyReader” icon within the app.
- Navigate to the customization settings where you can modify text size, adjust color contrasts, or select a dyslexia-friendly font according to your needs.
- Open the book or document you wish to read and apply the previously set preferences for a personalized reading experience.
9. Speechify

Why Use It:
Speechify converts text to high-quality speech, making it a handy tool for users who prefer auditory learning or have difficulties with reading. It includes features like word highlighting as the text is read aloud, which can reinforce learning and help maintain concentration.
How to Use Speechify:
- Install Speechify and open the interface on your device.
- Either navigate to a web page you wish to listen to or upload a file directly to Speechify.
- Use the controls to play the content. You can adjust settings such as voice type, speed, and highlight color to improve the listening and learning experience.
10. Natural Reader
Why Use It:
- Versatile Text-to-Speech Extension: Known for its robust text-to-speech capabilities, which can convert typed or scanned text into audio files for playback.
- OCR Features: Employs OCR (Optical Character Recognition) technology, allowing users to extract text from images and scanned files, offering a unique feature compared to many other similar tools.
- Multilingual Support: Offers several different voice types and supports multiple languages, allowing for global adaptability.
How to Use Natural Reader:
- Content Upload: Open Natural Reader and upload an image or scanned file from which you want to extract text, or open a text file you want to read aloud.
- Initiate Text-to-Speech: Once your file is uploaded or opened, Natural Reader will automatically begin converting the text into speech.
- Playback: Listen to the converted audio directly within Natural Reader, or export it as an MP3 for later listening.


