I have been using the discord app for the last two years. However, in the recent two-three months, I have faced many issues.
Issues like…
…kept bothering me repeatedly.
Thereby making my life a living hell.
Now this time, Discord screen share isn’t working for me.
I looked over the internet for some solutions. Even though I found many but there was only a handful of them that worked for me flawlessly.
So going ahead in this post. I will share those working solutions with you.
Let’s get started:
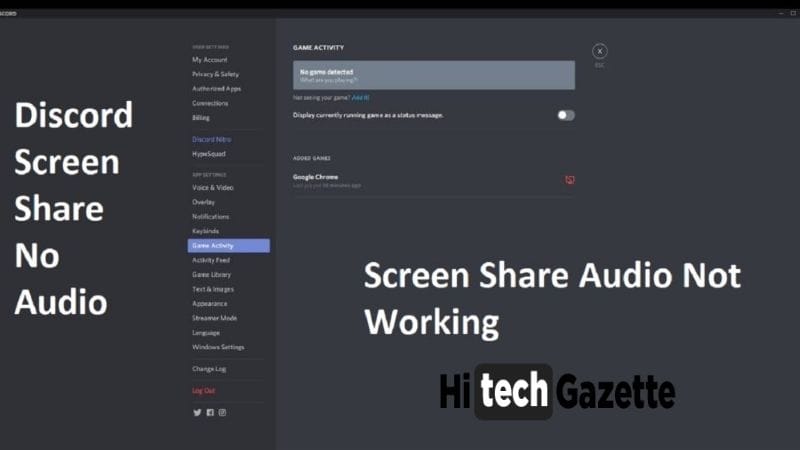
6 Ways to Fix Discord Screen Share Not Working
CHECK PERMISSIONS
Imagine you are trying to share whatever you are doing on your PC with others on discord but you haven’t even given it the permissions to use a Camera or Microphone.
Then how can you expect it to work properly?
So the first thing we would do is check whether the necessary permissions are given to the Discord app on Android smartphones or your Windows PC.
First type ‘Windows + S’ keys together on your keyboard to open the search window and try to find the Discord app.
When you see the discord icon, right-click on it to run it as an administrator app.
Once the Discord app is open head over to the system preferences, then select the security and privacy option, and lastly enable the screen recording option.
This will tell you of the permissions are given to do the discord app.
If camera and microphone commissions are disabled, then select them back to fix the Discord Screen Share not working error.
CHECKING THE GAME ACTIVITY IN DISCORD
If you are playing a game and using the Discord screen share feature to share your game with others then make sure you have added the game to the discord app. Still, you can add the game, if you haven’t already.
✅First, Open the Discord app.
✅Then in the discord window, click on the settings button.
✅On the left of the Discord app, you will see a game activity option.
✅Open it and see if the game you’re trying to play is available in there or not. After getting into the mix, click on the edit button to add that particular game.
TURN OFF HARDWARE ACCELERATION
The biggest advantage of the Discord app is that it can run on both older and newer devices.
It doesn’t matter if your PC has a low configuration or not. It will work smoothly on every device you use it. However, to use this Discord screen share feature smoothly while playing a high-end PC game I would recommend you to turn off the hardware acceleration feature in the discord app to optimize your PC for gaming.
To do that, open the Discord app head over to the settings. In the appearance tab, turn off the hardware acceleration feature.
SWITCHING ONLINE PLATFORMS
Suppose that you were sharing your screen to the Discord app installed on your PC, but what if there is a problem with your PC?
So in that case, what would you do?
I would recommend you First install the Discord app on your smartphone and try using the sharing the Discord screen (which wasn’t working earlier) on your Android or iOS-based smartphone
USING WINDOWED MODE
The app is available in two modes:
✅Windowed Mode
✅Fullscreen.
If you want to share games then you need to make sure that it is even in windowed mode. Otherwise, if you attempt to share a full screen with the apps or games then your display screen is highly likely to blackout.
So, it’s important for you to switch from the Fullscreen mode to Windowed mode. And you can do all that by pressing the F11 key on your keyboard.
And voila, you’re good to go.
REINSTALLING THE DISCORD APP
Despite trying all the methods mentioned above, if you are unable to fix this Discord screenshare not working error.
Then the only Resort left for you is by reinstalling the Discord app.
To do that first, press the ‘Windows + ‘ keys together to open the RUN dialog box.
This will open up. Programs and features options where you can see all the installed apps and games on your PC.
Simply select the Discord app and double-click on it to open the uninstallation process.
Follow all the steps one by one to complete the uninstallation process and remove the Discord app from your PC.
Now to install it back head over to the Discord website. Search for your operating system and download the latest version of the Discord App.
Once again double click on the .exe file to complete the installation process.
Reinstalling the discord app will ultimately fix all the issues you’re having with the app.
Concluding Lines
These are the seven solutions that you can use to completely remove the Discord Share Screen not working error on your PC.
I hope any one of these five Solutions was helpful to you when installing the latest version using the Discord screen to the general public available on the Discord app.
That’s all for now. Which of the solutions mentioned in this post worked for you and besides, if you have got any questions for me, then shoot them down in the comment section below.


