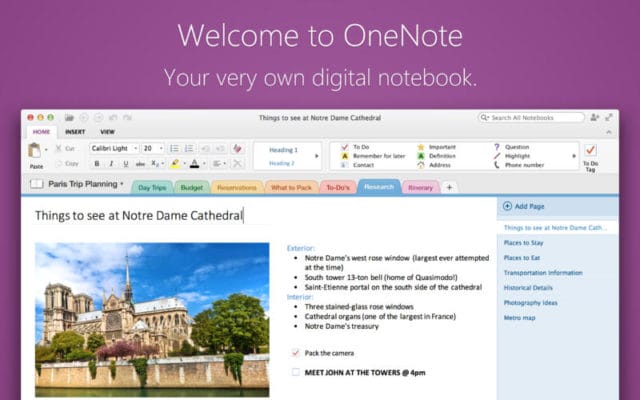Discord is home to many communities.
Gamers use it to have all the gamers lovers in one place.
Others use it to create a community of users with similar interests.
From the music community to the community of anime lovers,
You will find every Community out there in the Disco tap.
However, just like any third-party app. This one has some of its own problems.
Last time, I shared some permanent ways to fix the Discord fatal javascript error.
Now, there’s another issue that has popped up.
Recently, many users have started complaining about the Discord overlay not working.
So in this post, I will share some ways to fix the Discord overlay not working error.
Let’s get started:
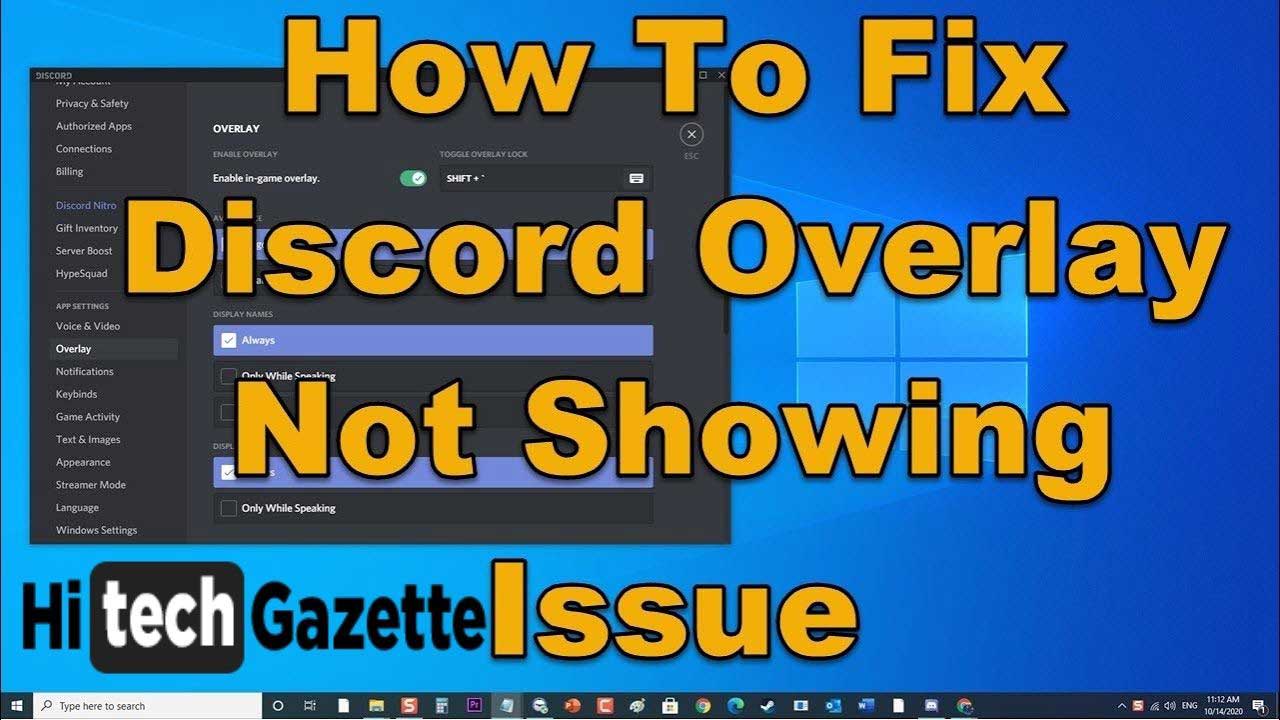
5 Solutions to fix Discord Overlay not working Error
Before I share any solutions with you, let me explain what this Discord overlay is.
Have you ever used this app for voice chatting features while playing a game?
Well, then that is it.
Even you have used this feature.
The discord overlay feature lets you play the game and voice chat with your teammates at the same time.
That’s great. Isn’t it? Now, let’s get straight to 6 solutions to fix the Discord overlay not working error.
FIX 1: Enable in-game overlay
The first thing I will tell you to do is check whether the in-game overlay is enabled or not.
- Now, open the Discord app
- Head over to its settings and in the left main you will see an overlay option, click on it.
- Then on the right-hand side, you will see an option that says ‘ENABLE IN-GAME OVERLAY‘.
Well, if it’s enabled, head over to the next solution, and if it isn’t enabled, make the necessary changes & save them.
FIX 2: Terminating Conflicting Applications
Have you ever encountered this Discord overlay not working error right after installing a particular third-party app on your PC?
If that’s the case, then any recently installed third-party app might be conflicting with the current installation of the Discord app.
So what can you do to fix the issue this time?
FORMAT YOUR PC?
NAAH!!!
That would be too much.
Instead, you can terminate certain processes running in the background one-by-one.
And you can do all that by pressing Ctrl + alt + delete key at the same time to open the task manager.
Then in the process tab, you will see a bunch of processes running.
Now, find the process of recently installed third-party app(s) and force stop it to see if the issue persists.
FIX 3: Assigning Overlay Hotkey
The third step would be to check whether you have enabled the overlay hotkey.
Here you need to do two things.
First, check if the overlay hotkey is already enabled or not. If it’s enabled, then make sure it doesn’t conflict with any other hotkey.
And second, if it isn’t disabled, follow these steps to enable a unique hotkey.
- First, open user settings in the Discord app.
- Under the apps’ settings, click on the overlay.
- Besides the ‘ENABLE IN-GAME OVERLAY‘ option, you will see the hotkey missing.
- Now assign a hotkey and whenever you need to use Discord overlay use that key to open it.
FIX 4: Disabling Hardware acceleration
Take your time, but you need to remember –
Have you ever enabled Hardware acceleration?
What it does is, uses the installed GPU to make sure Discord app runs super smooth.
However, this can also cause the Discord overlay not working error.
So, you need to follow these steps to disable the feature:
- Once again head over to the user settings option in the Discord app.
- In the left pane, you will see many options, but you have to click on appearance.
- Now, scroll down in the right pane to find hardware acceleration option.
- Lastly, turn it off. Save the made changes and restart the Discord app
This should fix the issue. If not, head over to the next fix.
FIX 5: Disabling Windows Firewall
Most third-party antivirus programs installed on your PC safeguards you from fraudulent online transactions?
That’s great.
But I guess you probably knew that.
However, what you don’t know is that such programs block access to a particular program installed any on your PC?
HOW?
Well, some antivirus and windows firewalls tend to consider the discord overlay as something suspicious.
P.S. In my case, the issue was caused by Avast Free Antivrus.
So in order to protect you from threats.
The antivirus software installed on your PC denies access to certain permission it requires which results in the blocking from certain features or the entire app.
And in some cases, this might even block access to Discord Overlay
Now what you need to do is unblock the overlay from the windows firewall.
You can do that by following these easy steps.
- First press ‘WINDOWS + S‘ to open the search bar
- Then type firewall to click on the Windows Firewall button.
- When it’s open, turn off the Windows Firewall and save your changes made.
- Now restart your PC to see if the issue still exists or not.
FIX 6: Reinstalling the discord APP
Even after applying every solution mentioned in this post, what if you are still unable to get rid of this discord overlay error?
In that case, what would you do?
What would be the last resort?
Well, the only option we are left with is to re-install the Discord app.
To do so,
- Open the control panel and head over to the program and features option. There, double-click on the Discord app to open the uninstall wizard.
- Once installed use the .EXE file to once again install the discord app. And lastly, use your existing login details to sign in to your account.
- Restart your PC to see Discord overlay working five
Final Words
I hope these solutions would definitely fix the Discord overlay not working error.
It’s possible that not every solution would work for you, but you need to try them one by one to see which one works for you.
That’s all for now.
If you have got any questions, then do let me know about them in the comments section given below.