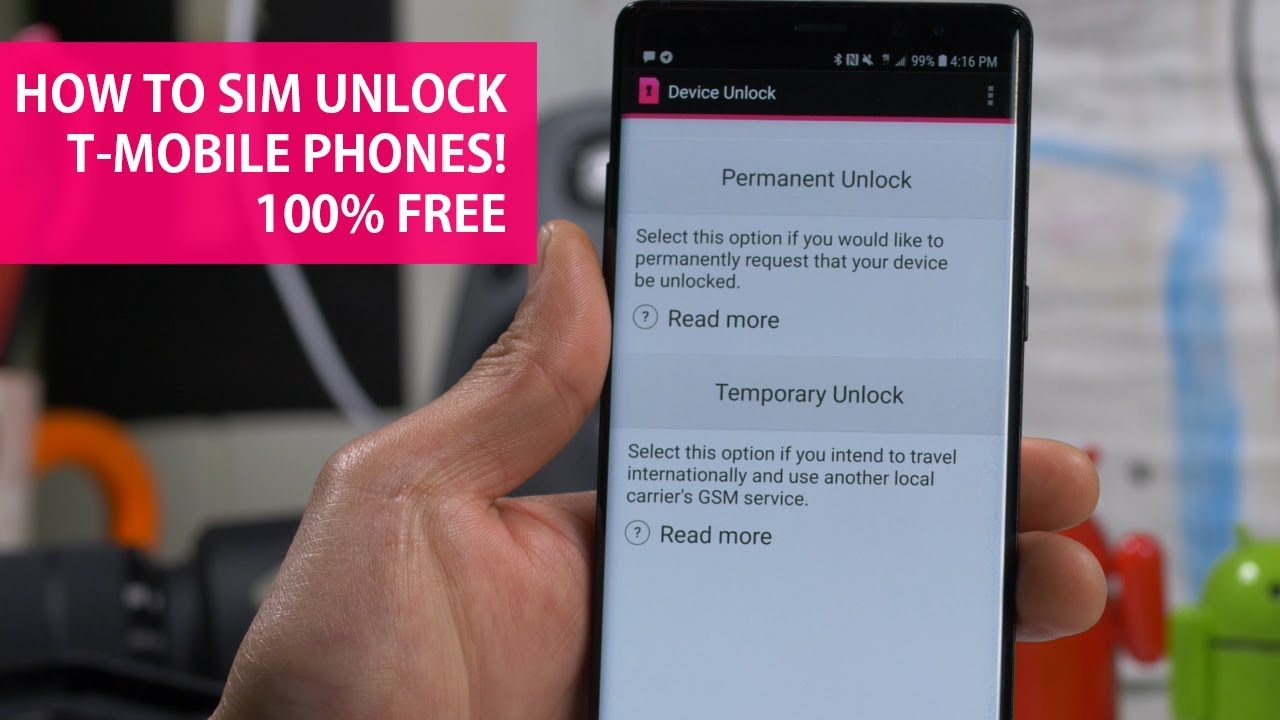Take a look at this screenshot:
When using Google Chrome on your mobile, have you ever come across this type of warning?
It’s nearly impossible to miss a day without these spammy ads.
Besides, the truth is, these Google Virus Warning Android aren’t viruses but spammy ads.
These spammy ads are targeted toward android users to steal their private information using redirect virus.
Fortunately, there are specific ways using which you can quickly get rid of them. Let me tell you how:
Disable JavaScript
- Open the Google Chrome app on your Android device.
- Tap the Settings icon in the upper-right corner of the screen, represented by three vertical dots stacked on top of each other.
- Once you’ve opened the setting from the list on the menu and select Extensions.
- Find JavaScript Force Close Blocker in the list of installed extensions (it will appear as a blue box with an X icon). Tap this extension once to select it, and then tap Uninstall at the bottom right of your screen.
Change Your Update Frequency
You can prevent your phone from getting the Google virus warning by making sure you update your apps frequently. You can do this in a few different ways:
- Tap Menu > Settings > Auto-update apps in the Google Play Store app. This is also where you turn off battery optimization for specific apps so they don’t stop running in the background when they shouldn’t be doing anything (which is why it’s essential to keep track of what’s being updated).
- On your phone or tablet, open up Google Play Store and find an app that says “Update” under its name. Click Update, then OK if it asks if it’s OK to install on top of another version that’s already there.
- On your computer (or laptop), go into your web browser and visit play.google.com/store/. Find an item with an “Update” button next; click Update and Close when prompted by Chrome if necessary (if asked).
- On any other devices connected via Wi-Fi or Bluetooth, such as smartwatches or smart TVs, go into their respective settings menus and look for “Check for updates.” Selecting this should take care of things!
Install an Effective AD-Blocker
The ad-blocker is a helpful tool that can stop Google virus warning Android. It blocks all ads, so you don’t have to worry about it stopping only certain types of ads. You can download an ad-blocker from the Google Play Store or another trusted app store.
Ad-blockers are available as free downloads for phones and tablets running Android 5 (Lollipop) or later on Google Play Store. Some adblockers will block all advertisements, while others allow some types of ads if they’re considered nonintrusive by the app developer.
Clear your browsing history, cache, and cookies.
To clear your browsing history, cache, and cookies:
- Open the Google Chrome app on your device.
- Tap More (the three dots) > Settings.
- Select Privacy & security.
- Tap Clear Browsing Data.
This will open a separate window with more information about all the different types of data that you can clear from Chrome—but you must only be interested in the “Browsing History” section, which is at the top of this page. If you want to delete everything but keep your passwords safe, tap Clear Browsing History instead of Cached Images And Files when prompted by Android after selecting Details (it’s up to you which one you choose). Next, you’ll be prompted with another screen saying that any saved passwords may no longer work if they’re deleted; hit OK if this is OK with you (or hit Cancel).
Reset Google Chrome for Android.
- Open the Google Chrome app on your device.
- Tap More in the right corner of the toolbar at the top of your screen and then tap Settings.
- Tap Privacy and security on the menu that appears to open up this section of Google Chrome’s settings, as shown below:
- Check that all three boxes are unchecked, as shown above (or uncheck them if they’re already checked), then tap Clear browsing data to clear all cached data stored by Google Chrome for Android at once—this will delete cookies, saved passwords, history (including autofill information), downloads and other related data from both apps installed on your device through its browser as well as websites visited through it.
Uninstall suspicious Android applications.
A Google Virus Warning Android alert is just a sign that you have a virus on your device. To be more precise, it could mean that there are viruses in some of the apps on your phone—but not all of them.
When an app has been infected with a virus, it can cause problems for your phone and make it challenging to use. The main symptom of this problem is getting Google Virus Warning Android alerts every time you start up or use the app in question. These alerts will usually say something like “This application is not safe!” or “App may harm [your] device.”
Here’s how to get rid of these alerts so you can avoid having any problems:
Remove suspicious URLs from Google Chrome Desktop
- Go to Settings > Advanced.
- Scroll down and click on “Search and URL.”
- Click on “Manage Search Engines.”
- Find the search engine you want to remove, then click the X button on its right side.
- Finally, hit Done at the bottom of the window.
Use a Trusted Anti-Virus Program
You can find free anti-virus versions online or buy one from the Google Play store if you have an Android device. This will scan your operating system for any malicious code and remove it if it’s found. It will also ensure that your device is protected with real-time updates every time an update is available so that no new viruses can enter without being detected and removed immediately.
It’s important to keep up with regular downloads because these updates often contain fixes for known bugs in older versions of the software, which could be exploited by hackers looking for vulnerabilities in systems used by individuals or businesses alike (which would lead them to compromise their computers).
Consider using Chromium Alternative Browsers.
Consider using another browser if you use an Android device and receive Google Virus Warning. It’s best to use a browser not based on Chromium, open-source, or WebKit (Blink).
Always Use Public Wi-Fi Only with a VPN
- Ensure you have VPN software on your phone to protect yourself when using public Wi-Fi networks.
- Use a password manager.
- Download software updates as soon as they are available and always install the latest security patches in time.
Conclusion
I’m glad to have helped you get back to browsing the web safely! I know how scary and confusing it can be when you see this warning on your screen, so I hope that our article has given you a little peace of mind. If all else fails, feel free to reach out to us at any time—we’ll be happy to walk you through any other steps you might need to take to get rid of this problem for good. Happy browsing!