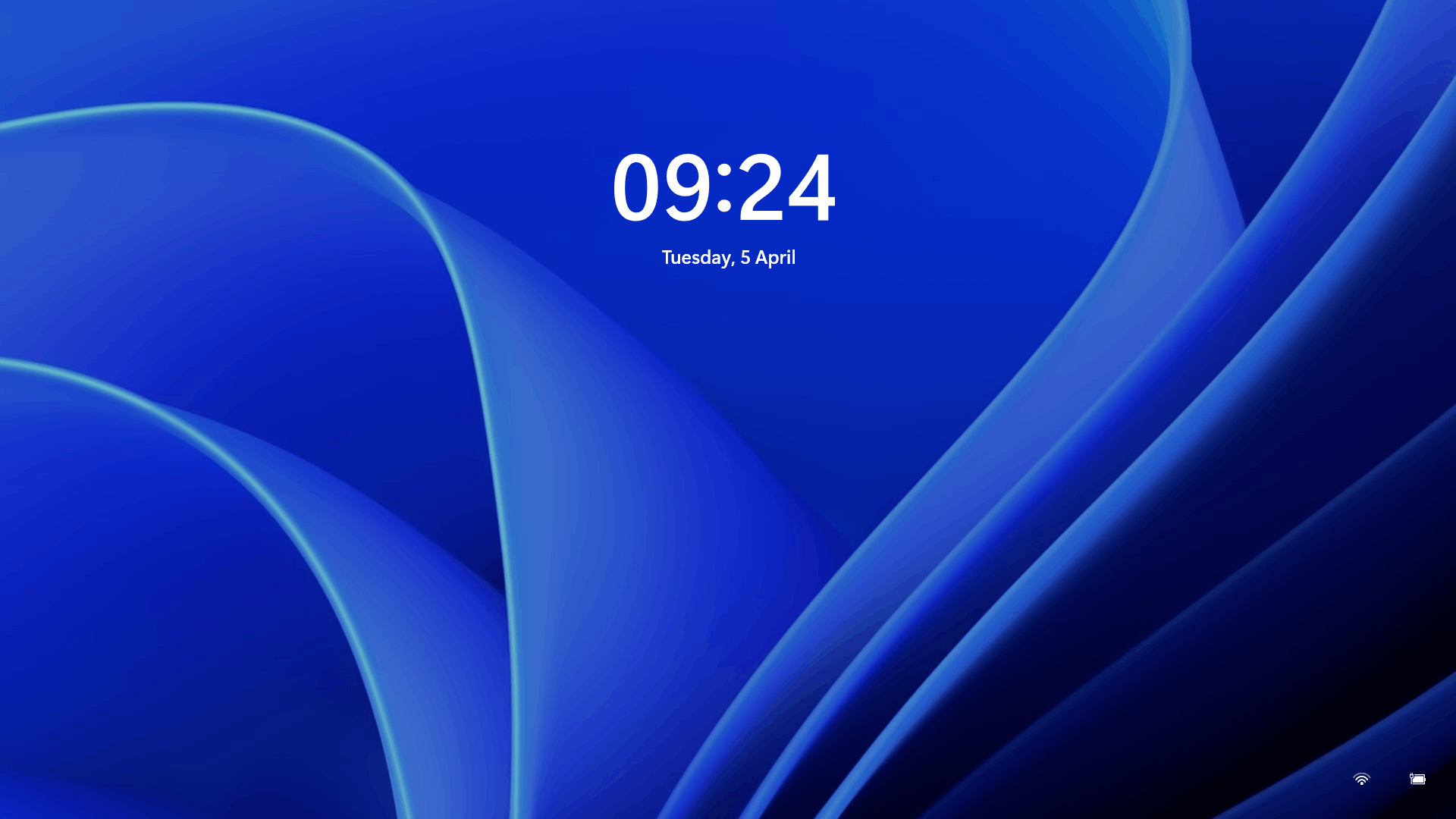Struggling with bad video quality during calls or meetings? Improving your webcam’s performance starts by knowing its resolution.
Poor video quality can be frustrating and disruptive. Blurry and grainy videos make it hard to engage and communicate effectively.
Learn how to check your webcam’s resolution using our simple, easy-to-understand guide, ensuring you always leave a great impression.
What is Webcam Resolution?

Webcam resolution is the total number of pixels that your webcam displays on a screen. This is usually expressed in terms of width and height.
For example, a 720p webcam can display 1280 pixels across the screen’s width and 720 pixels from top to bottom. The higher the resolution, the more details the webcam can capture, resulting in a more detailed and clearer image.
Why Do You Need Correct Webcam Resolution?
The correct webcam resolution ensures an optimal video calling experience. It affects the quality of your video streams and video recordings. Higher resolution can provide more precise, detailed images, making your video calls and recordings look better.
This is especially important during professional video conferences, virtual business meetings, or online classes where clear picture quality can significantly improve communication.
Different Webcam Resolutions
Webcams come with varying resolutions, depending on their make, model, and price range. The most common types of webcam resolutions include:
- 480p (Standard Definition or SD): This basic resolution offers the lowest video quality.
- 720p (High Definition or HD): 720p resolution is a significant step up from 480p and offers noticeable improvements in video quality.
- 1080p (Full High Definition or FHD): 1080p is today’s standard resolution for many webcams. It provides high-quality video, making it suitable for more professional uses.
- 4K (Ultra High Definition or UHD): 4K resolution offers four times the number of pixels as 1080p. This leads to much sharper and more detailed video, but it requires more powerful hardware to run smoothly.
Step-by-step Guide to Check Webcam Resolution
Using In-Built Camera Application
- Accessing In-Built Camera App
- For Windows: Click on the Start menu, scroll down to the “Camera” app, and click on it.
- For Mac: Open the “Launchpad”, and then click on the “Photo Booth” app.
- Navigating to Camera Settings
- For Windows: Once the camera app is open, select the setting icon (the gear icon), then go to “Options”. Note that webcam resolution might not be displayed directly on all systems.
- For Mac: The Photo Booth app doesn’t allow checking the resolution directly.
- Finding Resolution InformationAs native applications may not always provide resolution information, you might need to refer to the webcam manufacturer’s specifications or use the methods mentioned below.
Using Online Webcam Checker Tools
Online checker tools are web-based applications that allow you to check your webcam settings, including resolution.
How to Use Online Webcam Checker Tools?
- Open a web browser and go to an online webcam checker site like webcamtests.com or testwebcam.com.
- Allow the site to access your webcam.
- Choose the option to check the resolution or display webcam details. The current resolution being used by your webcam will be displayed.
Using a Third-Party Software
Third-party software programs provide more advanced options and detailed information about your webcam. Examples of such software are ManyCam, CyberLink YouCam, or Logitech Camera Settings (for Logitech webcams).
- Downloading and Installing the Software
- Go to the software’s official website and download the right version for your system.
- Once the setup file is downloaded, open it to start the installation process. Follow the on-screen instructions to complete the installation.
- Process of Checking Webcam Resolution
- Open the installed software and provide the necessary permissions for accessing the webcam.
- Navigate through its settings or information section to find details about your webcam. The resolution should be listed among these details.
How to Change Webcam Resolution?
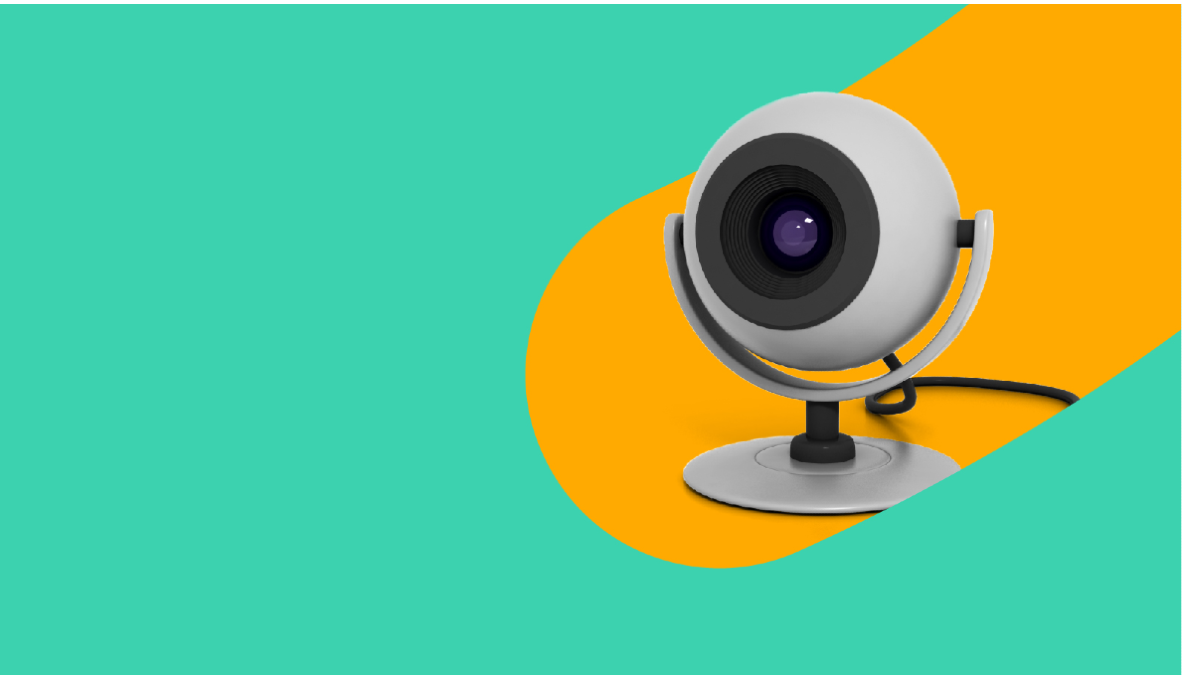
If you’re using Windows 10, do the following steps:
- Click on the Start Menu.
- Navigate to the Settings gear icon in your screen’s lower-left corner.
- From the Settings menu, select Devices, then go to the Cameras page.
- If the Cameras page could be missing because of an outdated build or the camera driver is not installed.
For changing webcam resolution in apps such as Skype:
- Open and navigate to the Video section.
- Select your current camera in use (if you have multiple cameras).
- You can select either The Original Ratio (a 4:3 aspect ratio) or the HD (16:9).
- Enabling the HD Video option will render your calls in high resolution.
If you’re on Windows 11, follow these steps:
- Type Manage cameras in the search bar on the Start menu.
- Select Manage Cameras from the search results.
- Choose your webcam from the list of connected cameras.
- Use the shown controls to adjust various webcam settings.
Check your webcam model and related software for additional settings. If issues persist, consider troubleshooting the following common issues.
Troubleshooting Common Issues
Low Resolution
If you’re experiencing low resolution with your webcam, try the following solutions:
Solution 1: Update Your Webcam Drivers
- Search for Device Manager in the system search box and open it
- Find the webcam under the “Cameras”, “Imaging devices,” or “Sound, video and game controllers” sections
- Right-click and click on “Update driver”. Follow the prompts to complete the driver updates
Solution 2: Check the Application’s Video Settings
- Some applications allow you to change the video settings in their video/audio preferences. Ensure the app isn’t set to use a lower-resolution
Solution 3: Change the Webcam Resolution
- Use third-party software to change your webcam’s resolution
Webcam Not Detected
If your webcam isn’t being detected, you may follow these steps:
Solution 1: Check Your Webcam’s Connection
- If you’re using an external webcam, ensure it’s correctly connected to your computer
Solution 2: Update Your Webcam Drivers
- Follow the steps given above under low-resolution troubleshooting
Solution 3: Check if the Webcam Is Enabled
- In Device Manager, make sure that your webcam is not disabled
Poor Video Quality
If you’re facing issues with poor video quality:
Solution 1: Enhance Lighting
- Poor lighting could cause poor video quality. Adjust your surroundings to have adequate, diffused lighting.
Solution 2: Clean the Webcam Lens
- Dirt or dust on the webcam lens could affect the video quality. Carefully clean the camera lens.
Solution 3: Check and Adjust Webcam Settings
- Use in-built application settings or third-party tools to adjust brightness, contrast, and other parameters to enhance video quality.
Remember, if none of these solutions works, it could be a hardware issue, and you might need to buy a new webcam for your PC.
That’s all for now. If you need any other kind of help adjusting your webcam settings, feel free to reach us in the comments below.